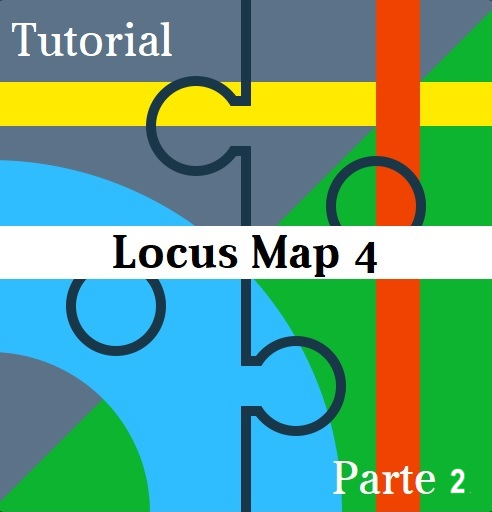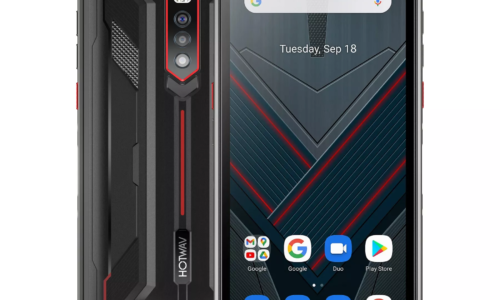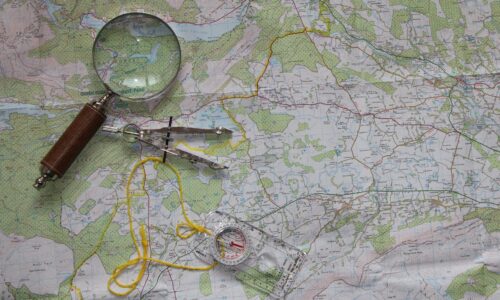Nesta segunda parte da série Locus Map Além do Básico, vamos falar sobre dados de elevação: como obtê-los e usá-los para os mais diversos fins. Mas antes de prosseguir, se você caiu de paraquedas neste post dê uma olhada antes na primeira parte da série.
E mais uma observação importante: os tutoriais desta série supõe o uso do Locus Map 4 em sua versão paga, ou seja, pode ser que algumas funcionalidades aqui descritas não funcionem na versão Free.
Objetivos
Usaremos dados de elevação para as seguintes tarefas:
- Utilizar dados de elevação de qualidade superior.
- Otimizar a aquisição de altitude.
- Mostrar perfil de elevação de um tracklog.
- Mostrar mapa de inclinações.
- Mostrar na tela principal um gráfico em tempo real do perfil de elevação/inclinação VS distância.
Utilizar dados de elevação de qualidade superior
Uma boa parte dos mapas e curvas de nível disponíveis globalmente são provenientes do chamado SRTM, missão que teve como objetivo gerar modelos de elevação para quase todo o globo terrestre. Sua resolução é de 30m, ou seja, só se sabe a elevação a cada 30 metros de um ponto a outro.
Ao que tudo indica o Locus Map usa o SRTM como fonte primária para obtenção de elevações. No entanto, é possível obter dados de fontes mais precisas, com menos erros de medição. Neste tutorial vamos obter dados do Copernicus que, apesar de possuir mesma resolução, entrega resultados bem melhores. Para ver a diferença entre SRTM e Copernicus, veja abaixo um comparativo entre os relevos derivados de cada um:
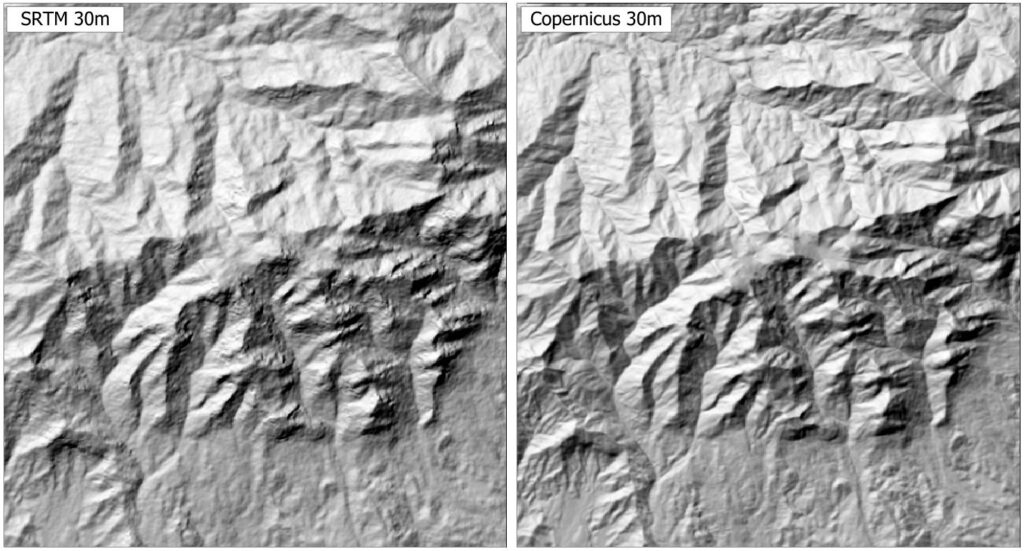
Aqui no site vamos disponibilizar arquivos que contém esses dados de elevação do Copernicus. Basta acessar a seção Arquivos HGT para Locus Map e baixar o arquivo para a região que você deseja. Para instalar esses dados, você precisa conectar seu celular a um computador, entrar nos arquivos do smartphone e encontrar a pasta srtm do Locus Map. As chances são de que você encontrará essa pasta no seguinte caminho (do contrário você terá que procurar):
Armazenamento interno\Android\data\menion.android.locus\files\Locus\data\srtm
Copie e cole o(s) arquivo(s) HGT que você baixou aqui do site nessa pasta srtm e reinicie o aplicativo. Após esse procedimento, as trilhas que você inserir na região escolhida terão automaticamente o perfil de elevação anexado, conforme veremos na seção Mostrar perfil de elevação de um tracklog.
Otimizar a aquisição de altitude
O Locus Map inicialmente é configurado para obter dados de elevação apenas do GPS, durante a gravação de tracklogs. Ocorre que em alguns dispositivos, o GPS pode entregar medições ruins. Vamos então alterar essa configuração para que o aplicativo use também os dados de elevação do arquivo que inserimos na etapa anterior, de forma que uma fonte compense a outra em caso de imprecisão.
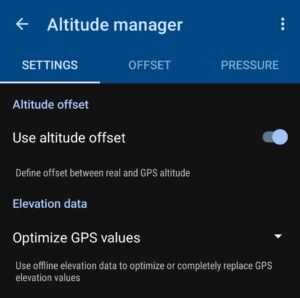
Para alterar essa configuração, abra o menu e vá em All Features > Set up > Altitude Manager e em Elevation data certifique-se de que esteja configurado para Optimize GPS values. Caso você enfrente qualquer problema com a aquisição de altitude, mude para Replace GPS value (nesse caso, a única fonte será o nosso arquivo).
Mostrar perfil de elevação de um tracklog
Nesta seção não faremos nenhuma configuração. Apenas perceba que se você for em Tracks & Routes > Tracks e clicar em algum track, verá um gráfico com o perfil de elevação. Esses dados foram obtidos do arquivo que inserimos na etapa anterior.
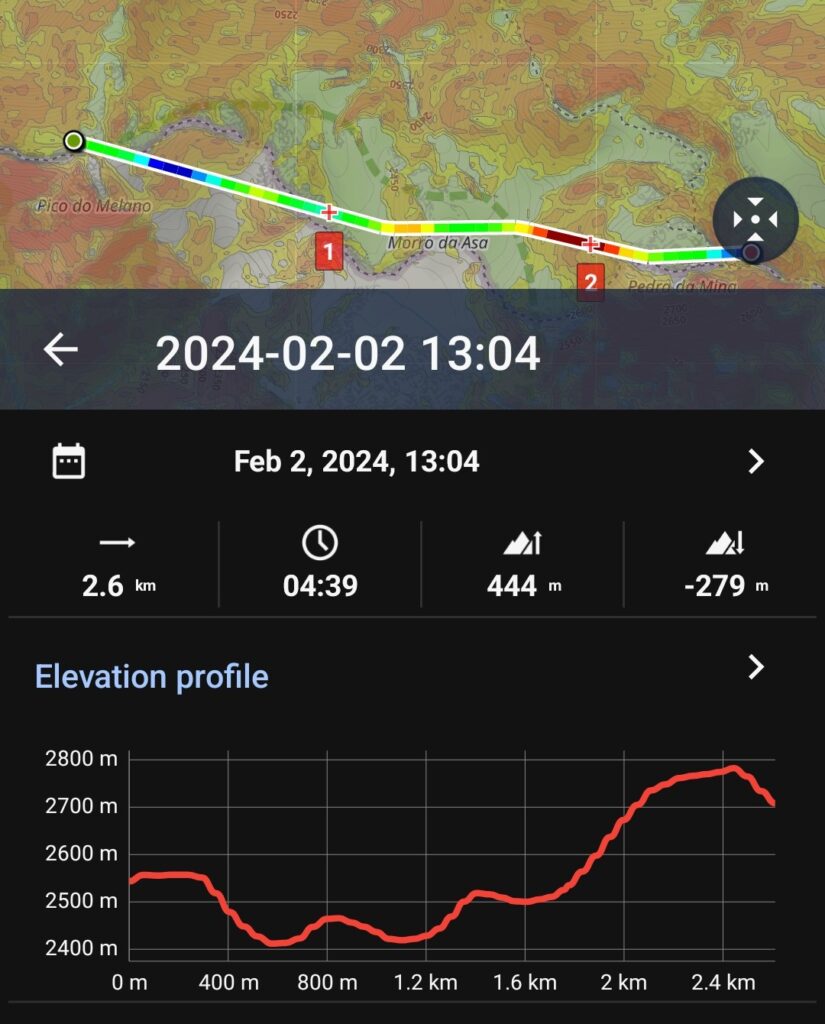
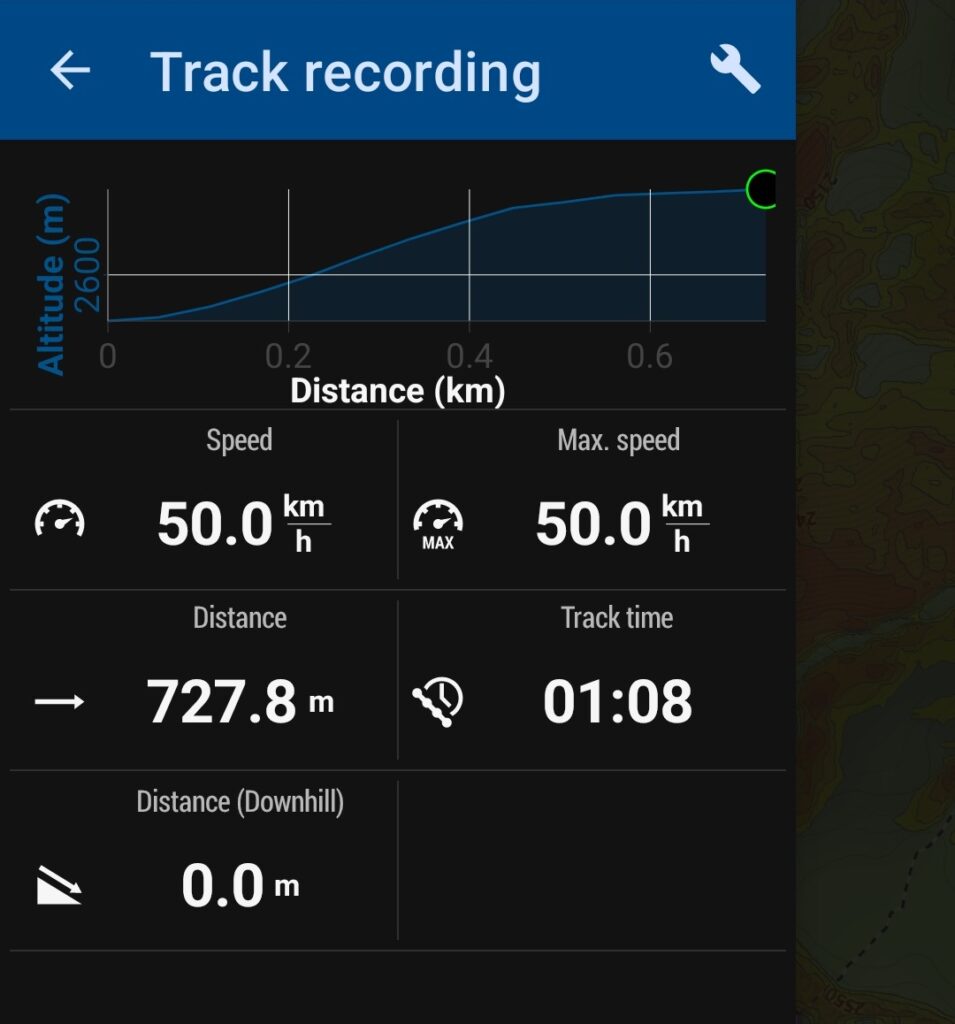
Agora se você iniciar a gravação do tracklog (lembre-se: sempre dentro da região em que temos os dados de elevação) e abrir as estatísticas, verá que tem um gráfico mostrando a altitude em tempo real (imagem à direita). Essa altitude, se você deixou a configuração em Optimize GPS values, será uma combinação entre a elevação obtida do GPS e a obtida dos arquivos.
Mostrar mapa de inclinações
Agora que temos um arquivo contendo todas as elevações, é fácil derivar informações de inclinação. O Locus Map permite sobrepor ao seu mapa uma camada colorida, onde cada cor representa uma inclinação. É o Mapa de Inclinações.
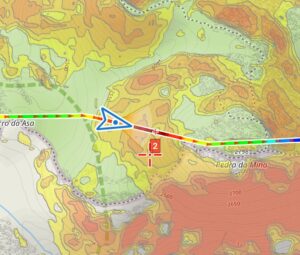
Para visualizar esse mapa, abra o menu e vá em Settings > Maps > Advanced Features > Map shading > Enable. Deixe a configuração como está abaixo:
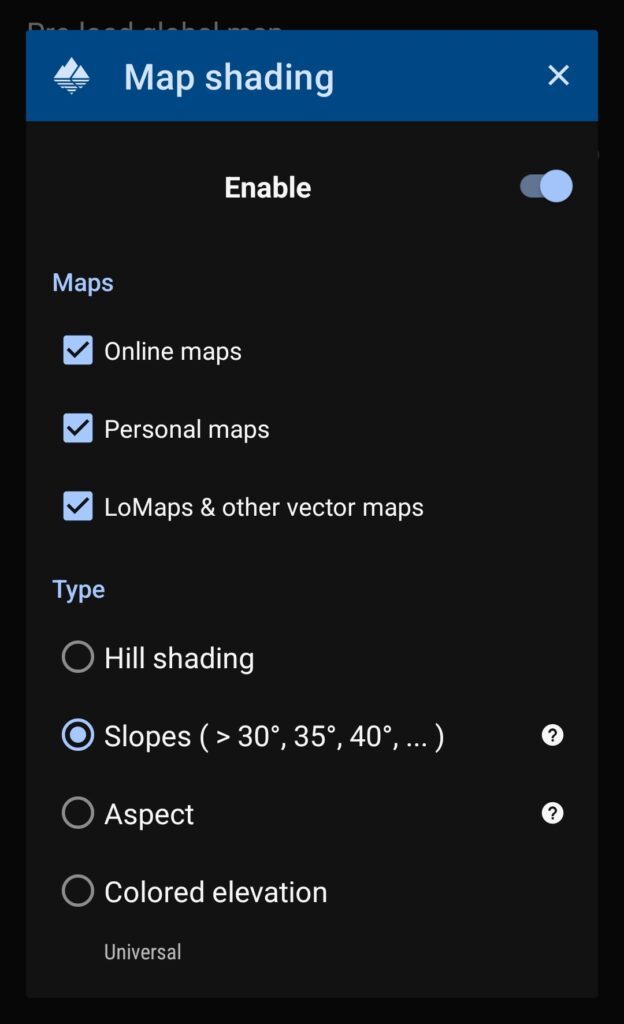
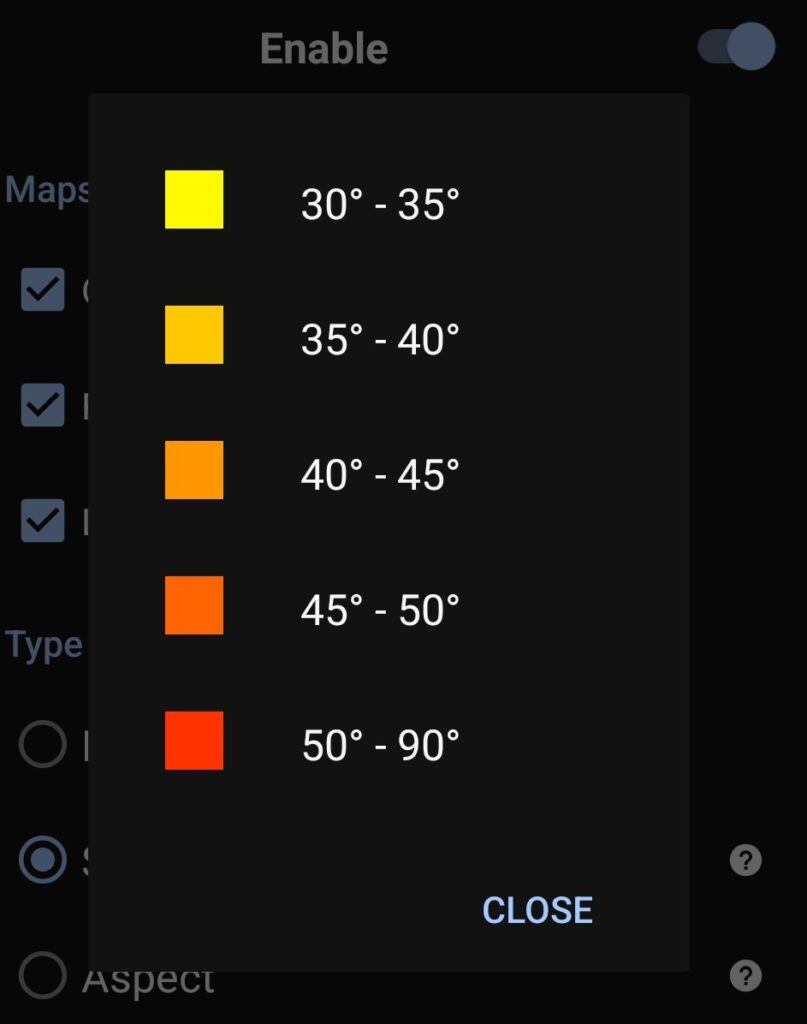
Volte para o mapa e veja o esquema de cores sendo aplicado. As cores correspondem aos intervalos mostrados na segunda imagem acima.
Para habilitar ou desabilitar rapidamente essa camada de inclinações, basta clicar no botão indicado na imagem abaixo e lá clicar no ícone em formato “de olho” na opção Map Shading.
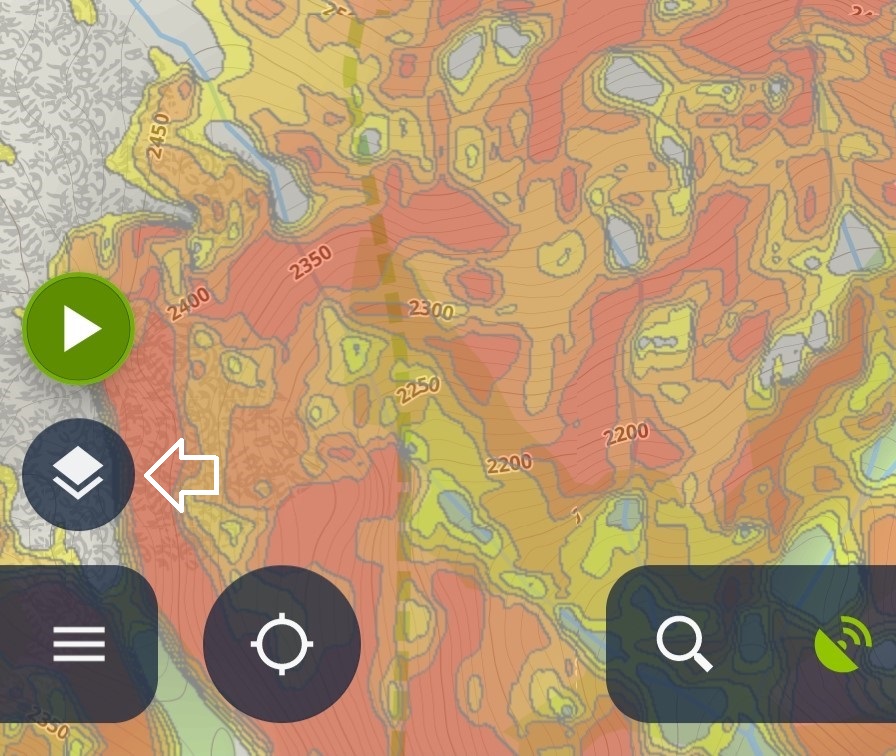
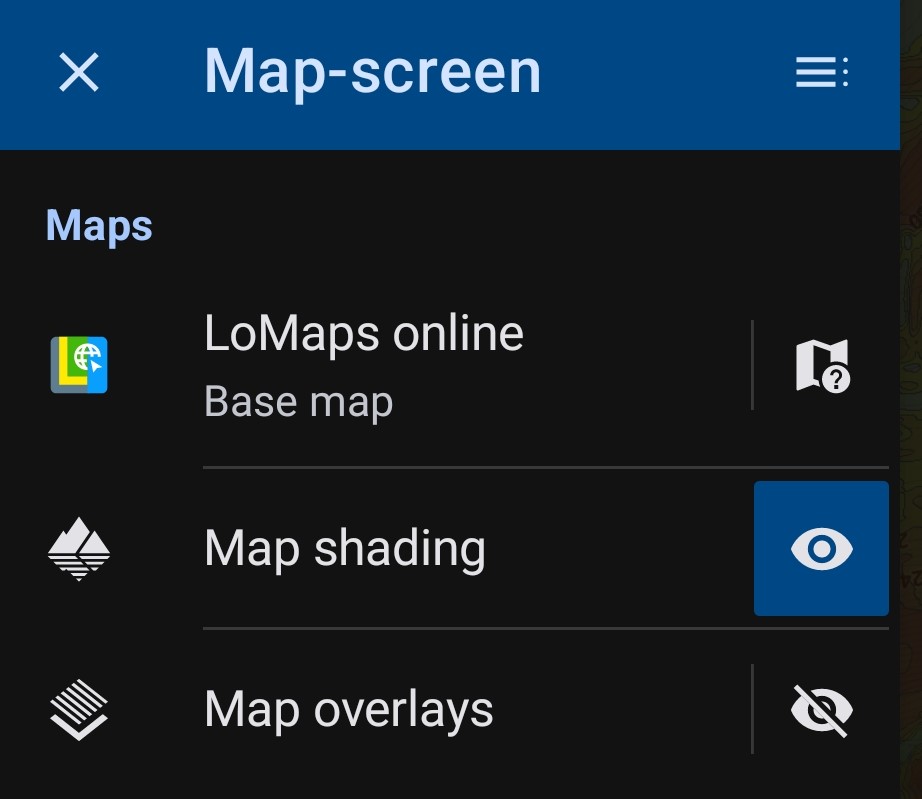
Mostrar em tempo real um gráfico de perfil de elevação/inclinação vs distância.
No post anterior vimos como adicionar à tela principal estatísticas gerais sobre a gravação do tracklog. Na ocasião, adicionamos o Basic LM4 top-bar dashboard. Nesta seção vamos criar o nosso próprio dashboard. O objetivo é mostrar um gráfico da altitude de um track salvo (e que você estará percorrendo) pela distância, além de mostrar o gráfico de inclinação. O círculo marcado no gráfico é a posição atual, adquirida pelo GPS, dentro do perfil de elevação. O resultado será mais ou menos o seguinte (lembre-se que aqui estamos interessados apenas no gráfico):
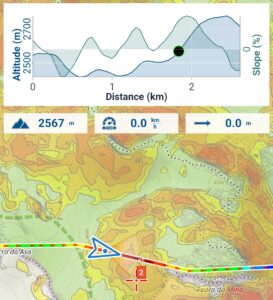
Abra o menu, vá em All Features > Tools > Dashboard e na tela que se abrirá (Select dashboard) toque no ícone de adicionar (imagem abaixo, à esquerda). Dê um nome qualquer para o seu dashboard. Você verá a interface do aplicativo ficar preenchido com quadrados/retângulos. Cada retângulo desse é um local onde você poderá colocar estatísticas, gráficos, textos etc. O que você colocar nesses contêineres será mostrado na mesma posição lá na tela principal.
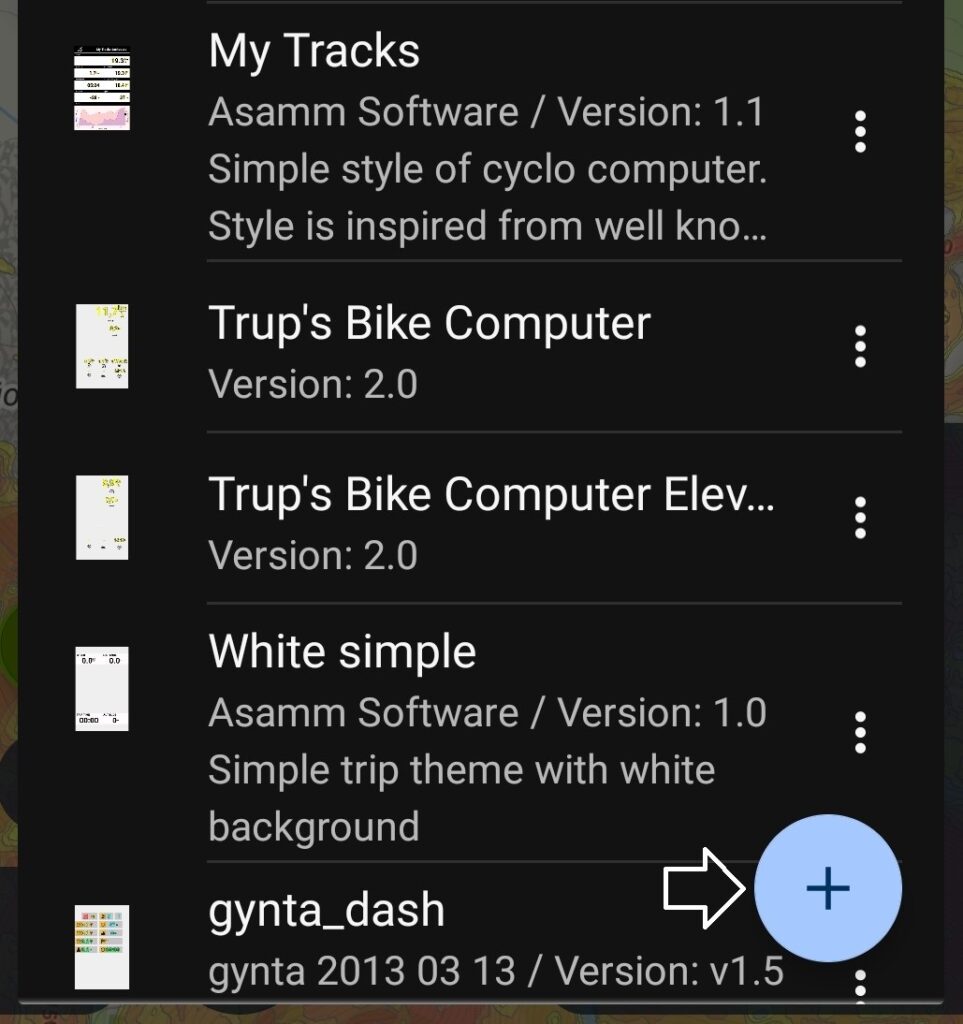
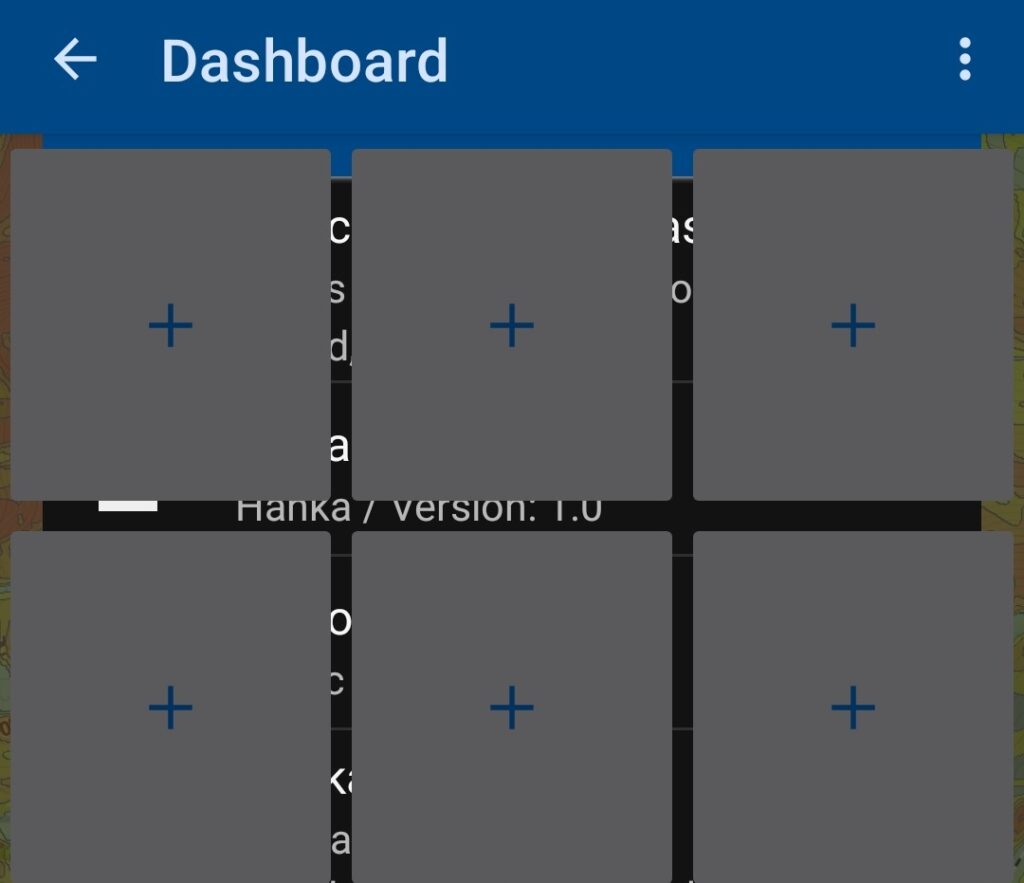
Na primeira linha de quadrados (no topo), clique no quadrado do meio. Isso fará com que o nosso gráfico fique em cima, centralizado. Na tela seguinte, mude a aba para CONTROLS, CHARTS. Selecione na seção Navigation a opção Charts (1) (seta 1). Essa opção criará um gráfico usando dados de elevação do track salvo; em oposição, escolhendo a opção indicada pela seta 2, o gráfico utilizará dados de elevação obtidos do GPS, conforme você se movimenta. Retornando à tela anterior, clique no mesmo quadrado que escolhemos anteriormente. Há uma porção de configurações disponíveis a partir daqui, mas nesse breve exemplo apenas clique em edit.
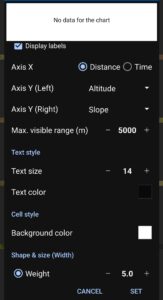
Na tela de edição, deixe as seguintes configurações:
- Axis X: Distance
- Axis Y (Left): Altitude
- Axis Y (Right): Slope
- Text color: Coloquem a cor preta
- Background color: mude a Visibilidade para 100% e selecione a cor branca
- Weight: 10
- Padding: 11
- Margin: 5
Deixe como estão todas as outras configurações não mencionadas acima. Clique m SET para aplicar as alterações. Você voltará então para a tela contendo os contêineres. Ainda nela, clique no ícone de três-pontinhos no canto superior direito, conforme indicado abaixo, e vá em Settings. Marque a opção Resize by top panel para que nosso gráfico fique bem ajustado. Clique em Save.
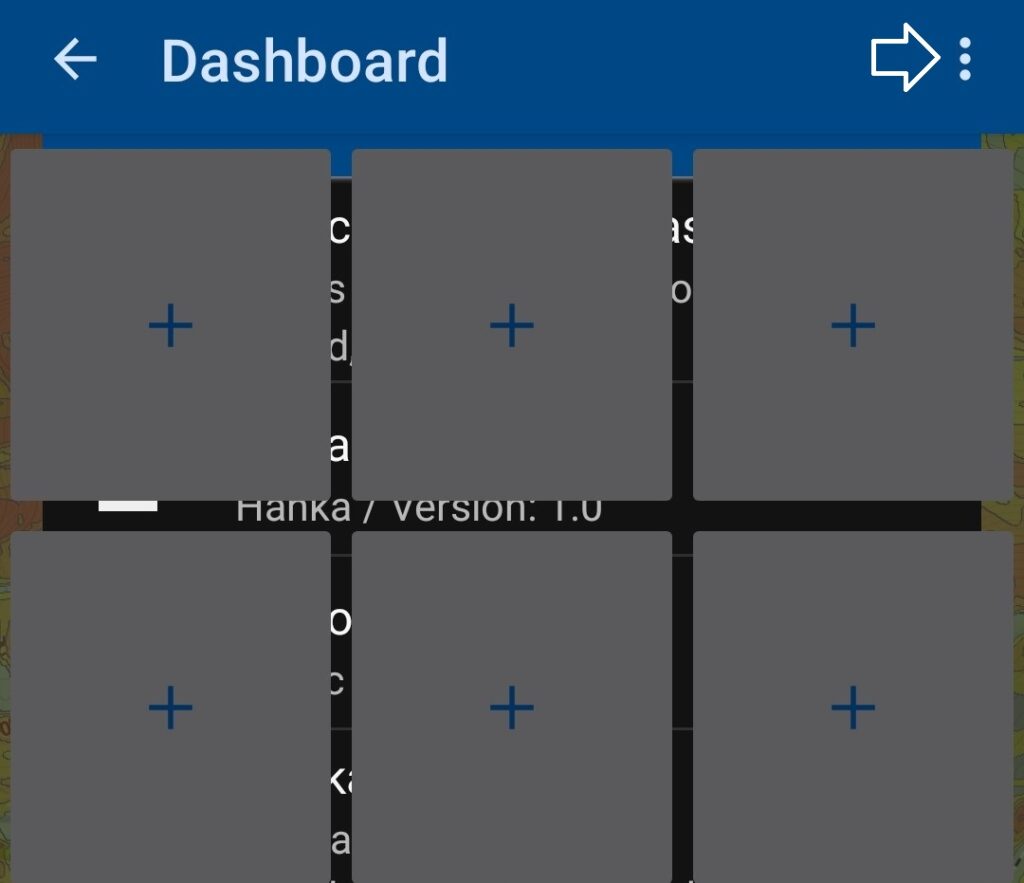
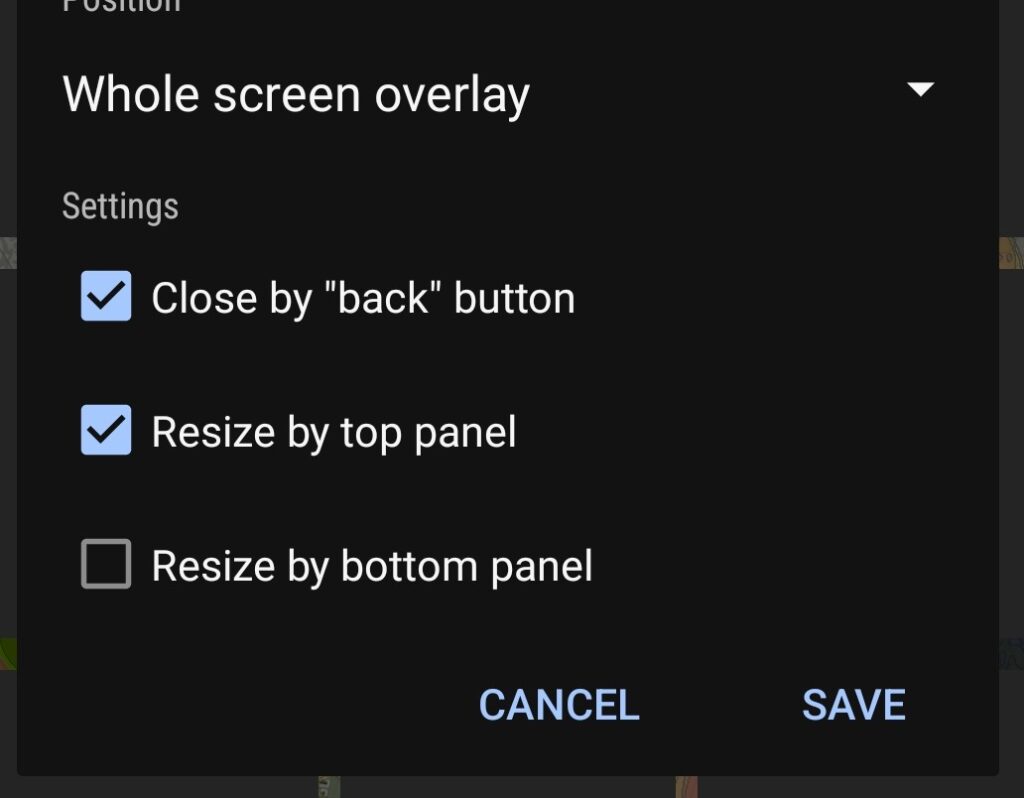
Agora volte até a tela Select dashboard e procure na lista o dashboard que você nomeou e criou. Na tela principal você verá um retângulo branco. O gráfico só aparecerá quando você escolher uma trilha e acionar o modo Guidance. Esse modo faz com que o aplicativo compreenda qual trilha você seguirá a partir daquele momento e usará o perfil altimétrico dela para mostrar no nosso gráfico.
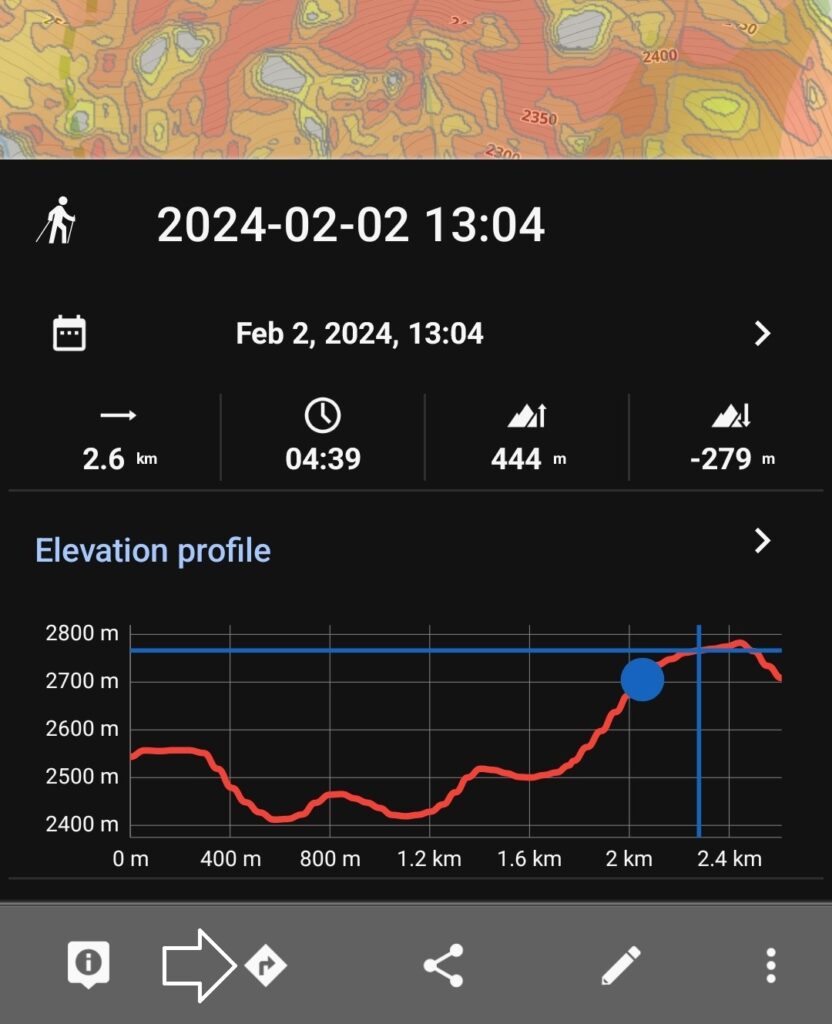
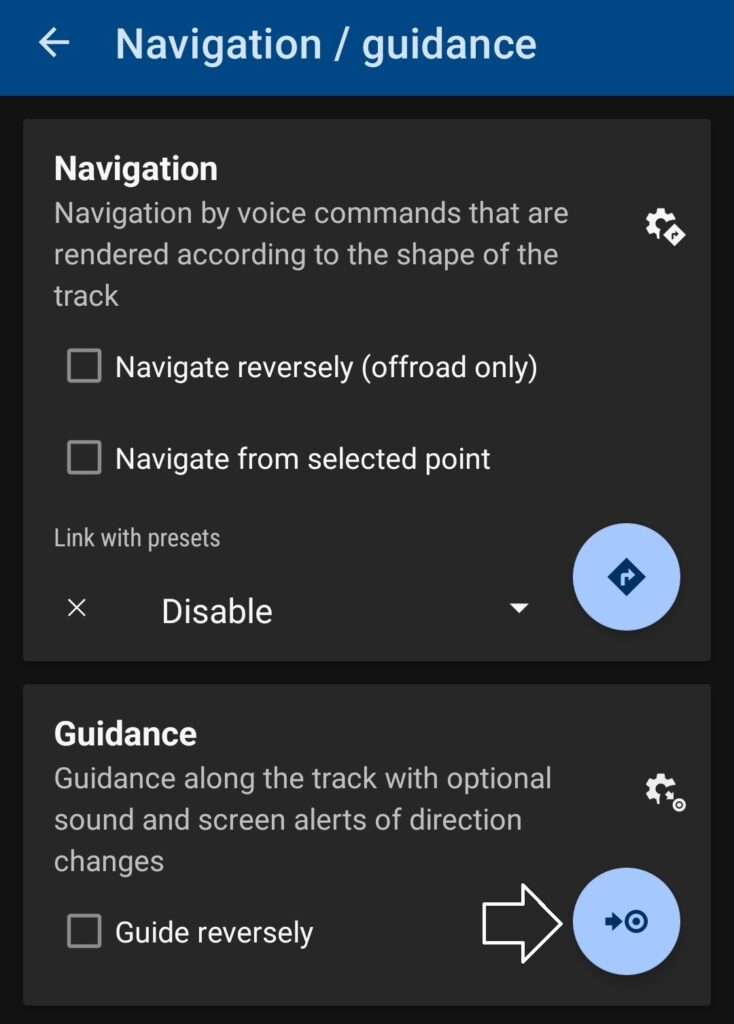
Para ativar o modo Guidance, abra o menu e vá em Tracks & Routes > Tracks. Clique na trilha a ser usada para abrir a tela de detalhes. Na tela que se abrirá clique no botão circular azul em Guidance. Esse procedimentos estão indicados acima. Pronto! Na tela principal você verá o gráfico da sua trilha e um círculo mostrando sua localização no perfil de elevação. Se você não se afastar muito da trilha, a posição no gráfico será razoavelmente precisa.
Esse modo Guidance adicionará elementos na tela, bem como poderá soar alguns alarmes eventualmente. Para colocar o modo Guidance no “silencioso”, abra o menu e vá em Settings > Guidance.
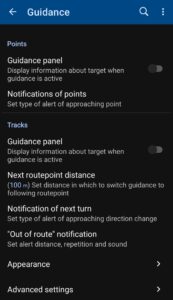
Deixe as configurações assim:
- Guidance Panel: desabilite as duas opções disponíveis.
- Notifications of points: entre nesse menu e se necessário desabilite.
- “Out of route” notification: entre nesse menu e se necessário desabilite.
- Advanced settings: entre nesse menu e se necessário desabilite a opção Strict route following.
Agora você não ouvirá nem verá nada a respeito do Guidance, mas ele estará funcionando silenciosamente. Quando quiser desligar o modo Guidance, basta entrar novamente nos detalhes do track e clicar no mesmo ícone que clicamos no início, nas depois indo em Guide off.
E por enquanto é só. A depender das novas atualizações do aplicativo, talvez tenhamos uma parte 3. E se você tiver dúvidas, comente aí!