Uma das grandes vantagens do LocusMap sobre os demais aplicativos é a sua capacidade de customização. Você pode mudar a aparência, a organização dos botões e menus, alterar o estilo dos tracks e waypoints, mudar a forma com que o GPS adquire coordenadas… enfim, a customização é palavra-chave desse app. A partir de hoje vamos lançar uma série de artigos mostrando como configurar um pouco mais o LocusMap para facilitar a vida de quem usa smartphone para navegação em trilhas comuns e exploratórias.
Objetivo
Neste artigo vamos aplicar tudo o que está descrito na lista a seguir, considerando a versão Locus Map 4. Você pode seguir qualquer ordem ou mesmo pular qualquer etapa.
- Adicionar botão de atalho: Bloquear Tela
- Adicionar botão de atalho: Adicionar Waypoint
- Adicionar botão de atalho: Estatísticas no topo da tela
- Adicionar botão de atalho: Informações meteorológicas
- Mostrar Círculos de Distancia no mapa e Vista no cursor
- Mostrar Distância ao Longo da Trilha
- Notificação de perda de localização
- Adicionar WMS: Cartas do IBGE/BDGEx
- Criar Perfil de Gravação
No final, vamos deixar a tela principal como mostra a imagem à direita abaixo. Há outras configurações que não são visíveis aí, mas mencionaremos elas mais adiante.
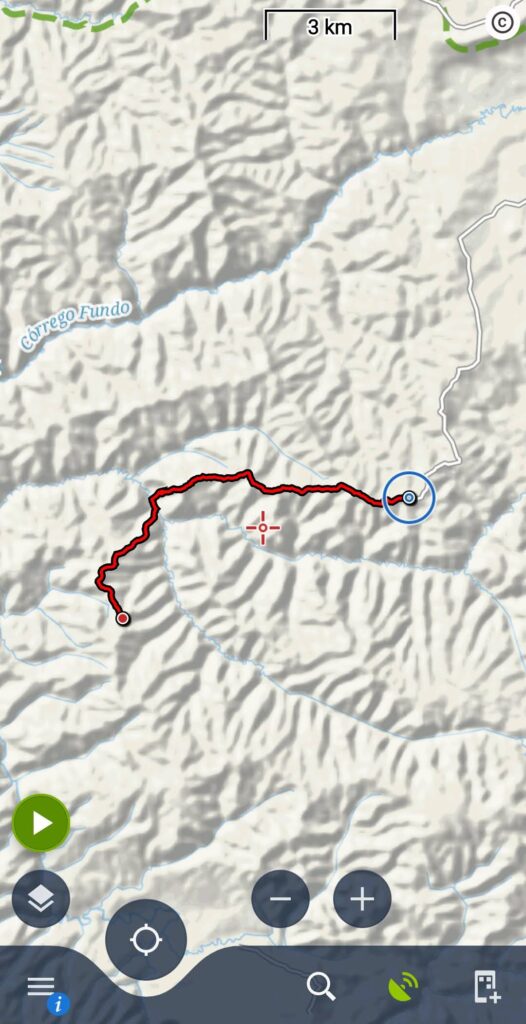
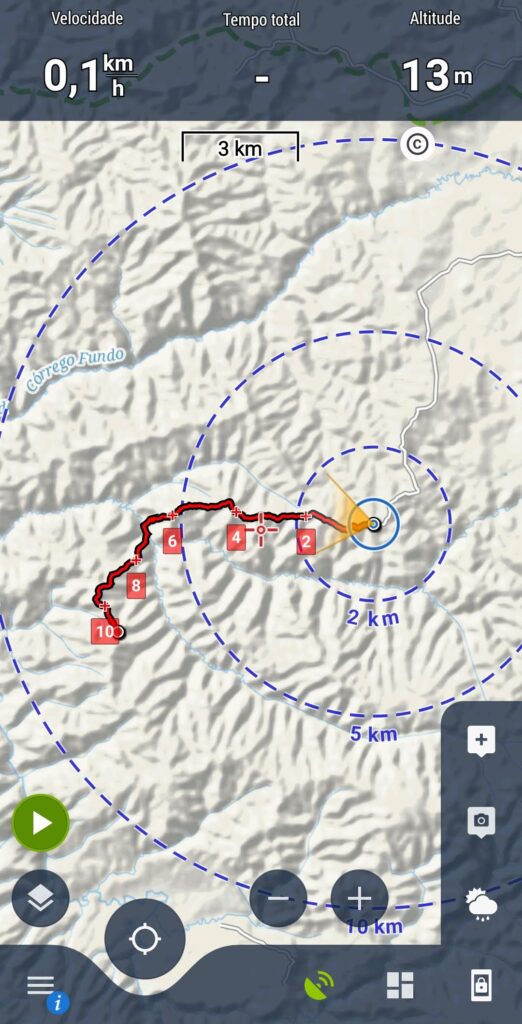
Adicionar botão de atalho: Bloquear Tela
Objetivo: impedir, ao menos dificultar, que certas funções ou botões sejam pressionados acidentalmente quando o smartphone estiver no bolso ou com a tela úmida/molhada.
Como fazer: toque em ![]() , no canto inferior direito da tela principal. Em seguida, toque no botão
, no canto inferior direito da tela principal. Em seguida, toque no botão ![]() e selecione a opção Adicionar botão de função. Role até o final para encontrar e clicar em Bloquear ecrã.
e selecione a opção Adicionar botão de função. Role até o final para encontrar e clicar em Bloquear ecrã.
Resultado: quando você clicar ícone ![]() , vai aparecer no lado esquerdo o texto
, vai aparecer no lado esquerdo o texto ![]() . Nada na tela poderá ser clicado enquanto estiver assim. Para liberar, arraste esse botão da esquerda para direita.
. Nada na tela poderá ser clicado enquanto estiver assim. Para liberar, arraste esse botão da esquerda para direita.
Adicionar botão de atalho: Adicionar Waypoint
Objetivo: botão rápido para adicionar um waypoint (ponto).
Como fazer: toque em ![]() , no canto inferior direito da tela principal. Em seguida, toque no botão
, no canto inferior direito da tela principal. Em seguida, toque no botão ![]() e selecione a opção Adicionar botão de função. Role até o final para encontrar e clicar em Novo Ponto.
e selecione a opção Adicionar botão de função. Role até o final para encontrar e clicar em Novo Ponto.
Resultado: no menu lateral direito da tela vai aparecer o botão ![]() . Ao clicar nele, uma outra tela se abrirá com uma série de funções, inclusive para escolher se deseja anexar uma foto, vídeo, áudio etc; ou para escolher onde, dentro do mapa, adicionar o ponto: na sua posição atual, num local a ser escolhido etc.
. Ao clicar nele, uma outra tela se abrirá com uma série de funções, inclusive para escolher se deseja anexar uma foto, vídeo, áudio etc; ou para escolher onde, dentro do mapa, adicionar o ponto: na sua posição atual, num local a ser escolhido etc.
Nota: você pode adicionar também, um botão de atalho para adicionar diretamente um waypoint como fotografia, seguindo mais ou menos os mesmo passos dessa seção. Ou então escolher o Novo ponto rápido, que te permite inserir ainda mais rapidamente um ponto com um nome já pré-formatado. Tente!
Adicionar estatísticas no topo da tela
Objetivo: visualizar rapidamente as estatísticas do percurso em gravação, sem a necessidade de entrar em menus.
Como fazer: toque em ![]() , no canto inferior direito da tela principal. Em seguida, toque no botão
, no canto inferior direito da tela principal. Em seguida, toque no botão ![]() e selecione a opção Adicionar botão de função. Role até o final para encontrar e clicar em Painel de instrumentos.
e selecione a opção Adicionar botão de função. Role até o final para encontrar e clicar em Painel de instrumentos.
Resultado: no menu lateral direito da tela vai aparecer o botão ![]() . Ao clicar nele, uma outra tela se abrirá com uma série de opções.
. Ao clicar nele, uma outra tela se abrirá com uma série de opções.
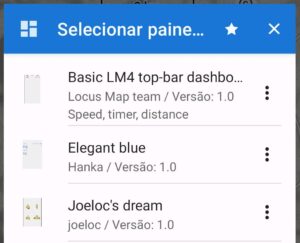
Encontre e selecione a opção Basic LM4 top-bar dashboard. Ao fazer isso, será acrescentada à tela principal 3 estatísticas do percurso em gravação: Velocidade, Tempo Total e Altitude.
Nota: você pode substituir qualquer uma dessas estatísticas por outras. Basta tocar nos três pontinhos da opção escolhida acima, tocar em uma das três estatísticas, Editar -> Alterar fonte e lá escolher o que deseja mostrar. Você pode até mesmo mudar radicalmente a aparência desse painel de estatísticas.
Adicionar botão de atalho: Adicionar informações meteorológicas
Objetivo: botão rápido para ver a previsão meteorológica
Como fazer: toque em ![]() , no canto inferior direito da tela principal. Em seguida, toque no botão
, no canto inferior direito da tela principal. Em seguida, toque no botão ![]() e selecione a opção Adicionar botão de função. Role até o final para encontrar e clicar em Meteorologia.
e selecione a opção Adicionar botão de função. Role até o final para encontrar e clicar em Meteorologia.
Resultado: no menu lateral direito da tela vai aparecer o botão ![]() . Ao clicar nele, uma outra tela se abrirá com a previsão do tempo do local que corresponde ao centro do mapa (da região que você está navegando). Esse função exige conexão com a internet.
. Ao clicar nele, uma outra tela se abrirá com a previsão do tempo do local que corresponde ao centro do mapa (da região que você está navegando). Esse função exige conexão com a internet.
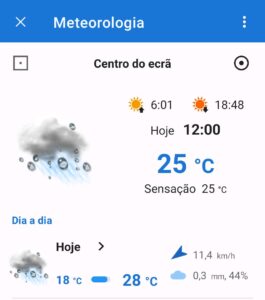
Mostrar Distância Círculos de Distância e Vista no cursor
Objetivo: adicionar círculos de distância, para saber a distância em linha reta para qualquer ponto do mapa, e adicionar um cone de visualização, para facilitar a correspondência entre o que é visto dentro e fora do mapa.
Como fazer: toque em ![]() , no canto inferior esquerdo da tela principal. Em seguida, role ao máximo para baixo até encontrar a opção Definições, selecione-a. Toque em Mapas e em seguida Graficos Auxiliares. Habilite as opções Círculos de distância e Mostrar vista.
, no canto inferior esquerdo da tela principal. Em seguida, role ao máximo para baixo até encontrar a opção Definições, selecione-a. Toque em Mapas e em seguida Graficos Auxiliares. Habilite as opções Círculos de distância e Mostrar vista.
Resultado: veja na tela principal que apareceram círculos concêntricos a partir da sua posição. Você conseguirá saber a distância, em linha, para qualquer ponto do mapa. Perceba também que na sua posição surgiu um cone de visualização, ou seja, um cone que mostra o que você está visualizando no mapa quando gira o smartphone.
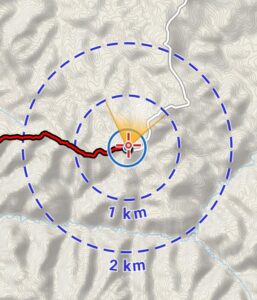
Nota: a alternativa ao Círculos de Distância é a opção Círculos de Tempo. Baseado na sua velocidade em trilha, o LocusMap consegue aferir em quanto tempo você deve chegar em cada círculo.
Mostrar Distância ao Longo da Trilha
Objetivo: adicionar uma régua de distâncias ao longo de um percurso importado.
Como fazer: toque em ![]() , no canto inferior esquerdo da tela principal. Em seguida, role ao máximo para baixo até encontrar a opção Definições, selecione-a. Toque em Mapas e em seguida Pontos e Percursos. Habilite a opção Marcadores de distância.
, no canto inferior esquerdo da tela principal. Em seguida, role ao máximo para baixo até encontrar a opção Definições, selecione-a. Toque em Mapas e em seguida Pontos e Percursos. Habilite a opção Marcadores de distância.
Resultado: importe um percurso e veja aparecer a quilometragem ao longo da trilha. Essa ‘régua’ depende da escala: se você tirar o zoom, ao invés de 1 em 1km, as distâncias estarão de 2 em 2km.
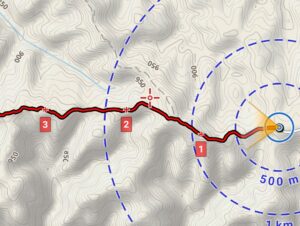
Notificação de perda de localização
Objetivo: notificar por alarmes sonoros e de vibração quando houver a perda de sinal de GPS.
Como fazer: toque em ![]() , no canto inferior esquerdo da tela principal. Em seguida, role ao máximo para baixo até encontrar a opção Definições, selecione-a. Toque em GPS e sensores. Encontre e toque na opção Posição perdida. Habilite a opção Ativar e em seguida, em Definições de som, modifique Sinal sonoro para emitir um número de 10 beeps. Em Definições de vibração, selecione Padrão.
, no canto inferior esquerdo da tela principal. Em seguida, role ao máximo para baixo até encontrar a opção Definições, selecione-a. Toque em GPS e sensores. Encontre e toque na opção Posição perdida. Habilite a opção Ativar e em seguida, em Definições de som, modifique Sinal sonoro para emitir um número de 10 beeps. Em Definições de vibração, selecione Padrão.
Resultado: durante a trilha, se você perder o sinal de GPS um sinal sonoro e de vibração serão emitidos.
Adicionar WMS: Cartas do IBGE/BDGEx
Objetivo: mostrar as cartas do IBGE/BDGEx diretamente no aplicativo. Essas cartas podem ser úteis para identificar regiões, serras, comunidades etc.
Como fazer: toque em ![]() , no canto inferior esquerdo da tela principal. Em seguida, toque em Gestor de mapas. Selecione o menu WMS/WTMS no topo da tela. Toque no botão
, no canto inferior esquerdo da tela principal. Em seguida, toque em Gestor de mapas. Selecione o menu WMS/WTMS no topo da tela. Toque no botão ![]() e então selecione + Adicionar da biblioteca (última opção). No campo de busca, digite bdgex. Selecione a única opção que aparecerá e confirme na tela seguinte. No menu que surgirá, você tem a opção de escolher várias coisas, entre elas as cartas, que estão sob a denominação ctm250, ctm100, ctm50 e ctm25. O número indica a escala: 1:250.000, 1:100.000 etc. As cartas ctm250 e ctm100 são as que cobrem a maior parte do território brasileiro.
e então selecione + Adicionar da biblioteca (última opção). No campo de busca, digite bdgex. Selecione a única opção que aparecerá e confirme na tela seguinte. No menu que surgirá, você tem a opção de escolher várias coisas, entre elas as cartas, que estão sob a denominação ctm250, ctm100, ctm50 e ctm25. O número indica a escala: 1:250.000, 1:100.000 etc. As cartas ctm250 e ctm100 são as que cobrem a maior parte do território brasileiro.
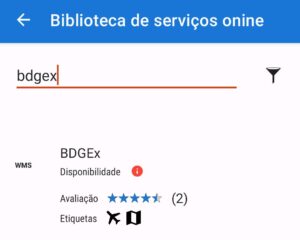
Resultado: ao voltar para a tela inicial, você verá a carta do IBGE/BDGEx na tela. Caso precise trocar de camada (por exemplo, selecionar ctm100 ao invés de ctm250), basta clicar no ícone ![]() do canto superior esquerdo da tela. Lá você será apresentado novamente à todas as opções de camada do BDGEx. Caso queria apenas não visualizar o WMS, clique no símbolo de ‘olho’ que tem no canto superior direito (ou então desmarque todas as opções).
do canto superior esquerdo da tela. Lá você será apresentado novamente à todas as opções de camada do BDGEx. Caso queria apenas não visualizar o WMS, clique no símbolo de ‘olho’ que tem no canto superior direito (ou então desmarque todas as opções).
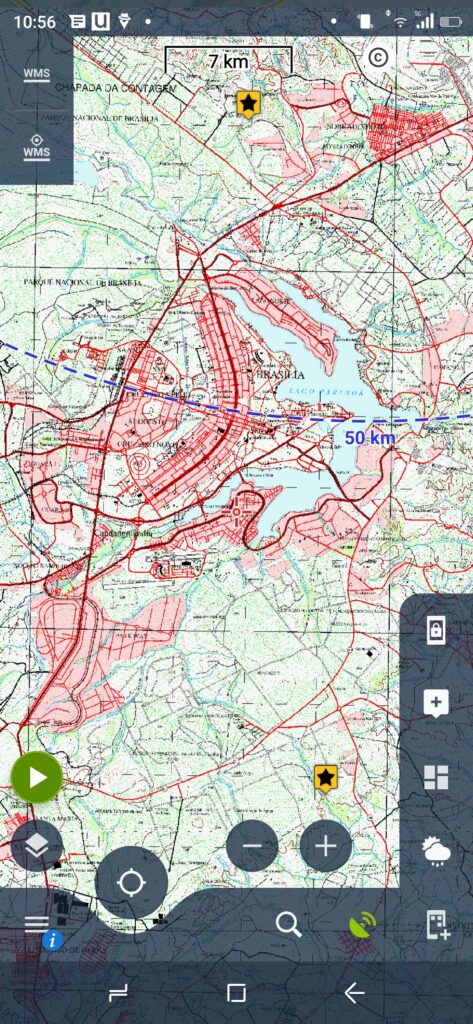
Criar Perfil de Gravação
Objetivo: criar uma estratégia de aquisição de coordenadas do GPS ou, como é chamado no Locus, um Perfil de Gravação. Um perfil de gravação pode influenciar, em maior ou menor grau, o uso da bateria e a redução de erros. Ao definir um perfil, os seguintes parâmetros precisam ser escolhidos:
- Tempo mínimo de aquisição: de quanto em quanto tempo seu receptor vai adquirir uma localização. Se você atribui uma valor de 10s, significa que a cada 10 segundos uma nova localização será adquirida. Valores muito baixos drenam a bateria mais rapidamente, pois força o receptor a adquirir uma localização com mais frequência.
- Distância mínima de aquisição: de quantos em quanto quilômetros seu receptor vai adquirir uma localização. Se você atribui um valor de 10m, significa que a cada 10 metros em relação ao último ponto conhecido uma nova localização será adquirida. Valores muito baixos drenam a bateria mais rapidamente.
- Condição para gravação de pontos de percurso: você pode combinar os dois modos anteriores usando E ou OU. Exemplo: adquirir localização apenas de já tiver passado 20 segundos desde a última localização E se houve um deslocamento de no mínimo 50 metros.
- Precisão de GPS exigida: indica a acurácia mínima da localização recebida na hora de gravar. Se estiver além do valor estipulado, o ponto não é gravado no tracklog.
Atribuir esses valores pode exigir certa experimentação. Mas a regra geral é: para mesmos valores de tempo e distância mínimas, se você usar condição E o resultado será um tracklog mais suave, com menos erros ‘spike’ (desvios distantes e rápidos em virtude de erros de localização), mas poderá retirar detalhes do seu percurso; usando a condição OU, você conseguirá capturar mais detalhes do percurso, mas estará mais suscetível a erros ‘spike’. Seja lá qual for a estratégia, aumente o máximo possível o tempo de aquisição, para que menos pontos sejam capturados, por exemplo, quando você estiver parado. Futuramente traremos um artigo para falar somente desse assunto.
Como fazer: toque em ![]() , no canto inferior esquerdo da tela principal. Abrirá a tela de gravação de tracklog. Logo na primeira seção da tela, toque no ícone do lápis. Vá em Adicionar novo perfil então escolha a opção Caminhada. Em Nome você pode dar um nome específico para esse perfil, por exemplo Trilha Consolidada, para indicar que o perfil a ser configurado será utilizada para trilhas batidas onde a velocidade será eventualmente mais rápida.
, no canto inferior esquerdo da tela principal. Abrirá a tela de gravação de tracklog. Logo na primeira seção da tela, toque no ícone do lápis. Vá em Adicionar novo perfil então escolha a opção Caminhada. Em Nome você pode dar um nome específico para esse perfil, por exemplo Trilha Consolidada, para indicar que o perfil a ser configurado será utilizada para trilhas batidas onde a velocidade será eventualmente mais rápida.
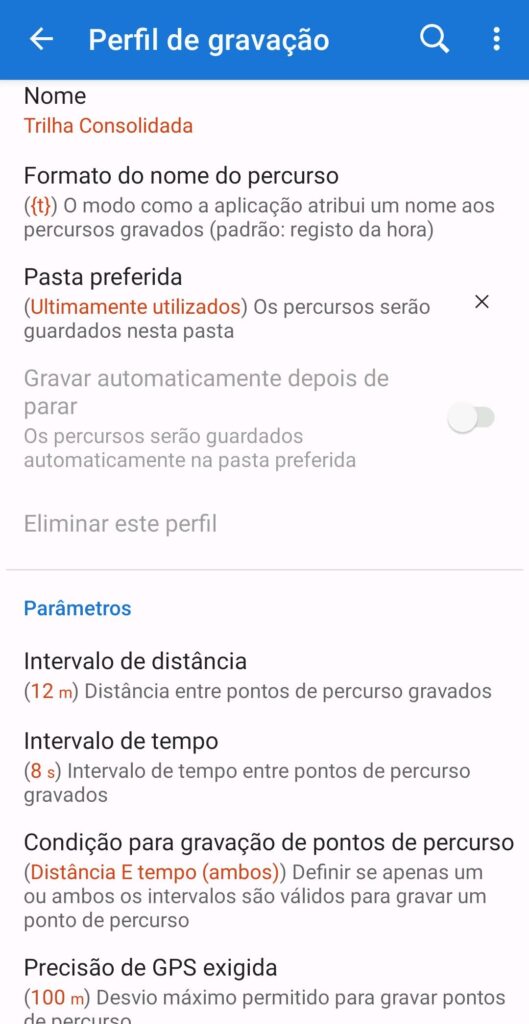
Atribua valores para Intervalo de distância, Intervalo de tempo, Condição para gravação de pontos de percurso e Precisão de GPS exigida. Volte para a tela anterior e escolha o perfil recém criado. Você pode criar quantos perfis achar necessário e escolher conforme a situação.
Resultado: quando for gravar um tracklog, apenas escolha o perfil adequado antes de iniciar a gravação.

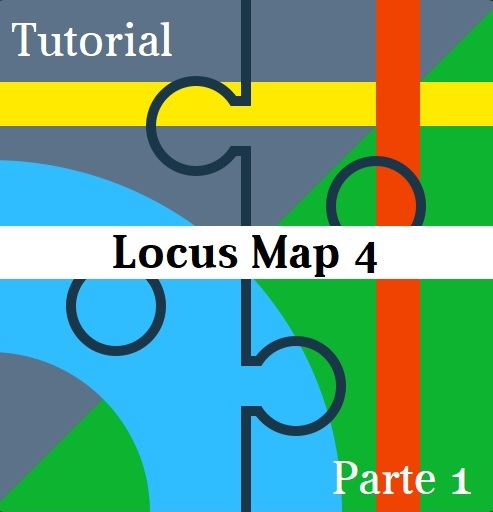



Excelentes dicas. A régua de distância vai me poupar um grande trabalho. Parabéns e já estou aguardando as próximas.