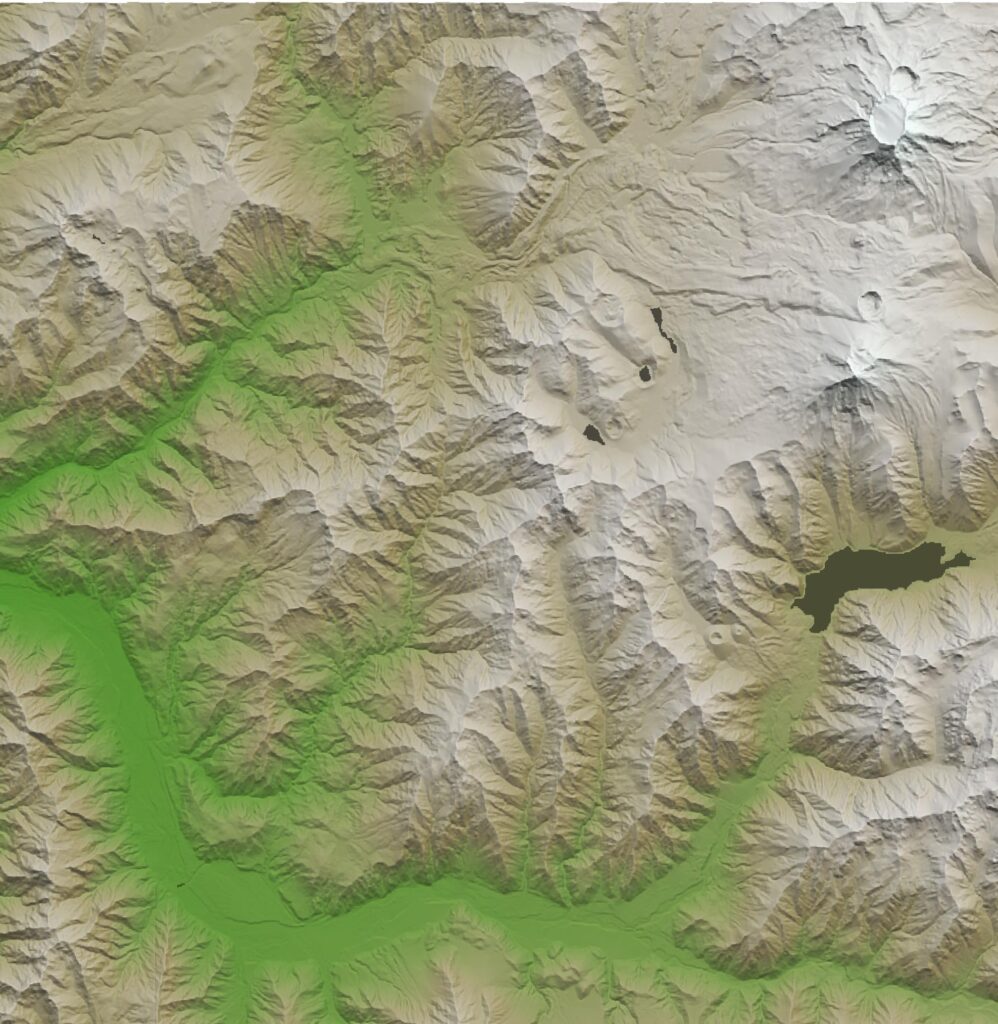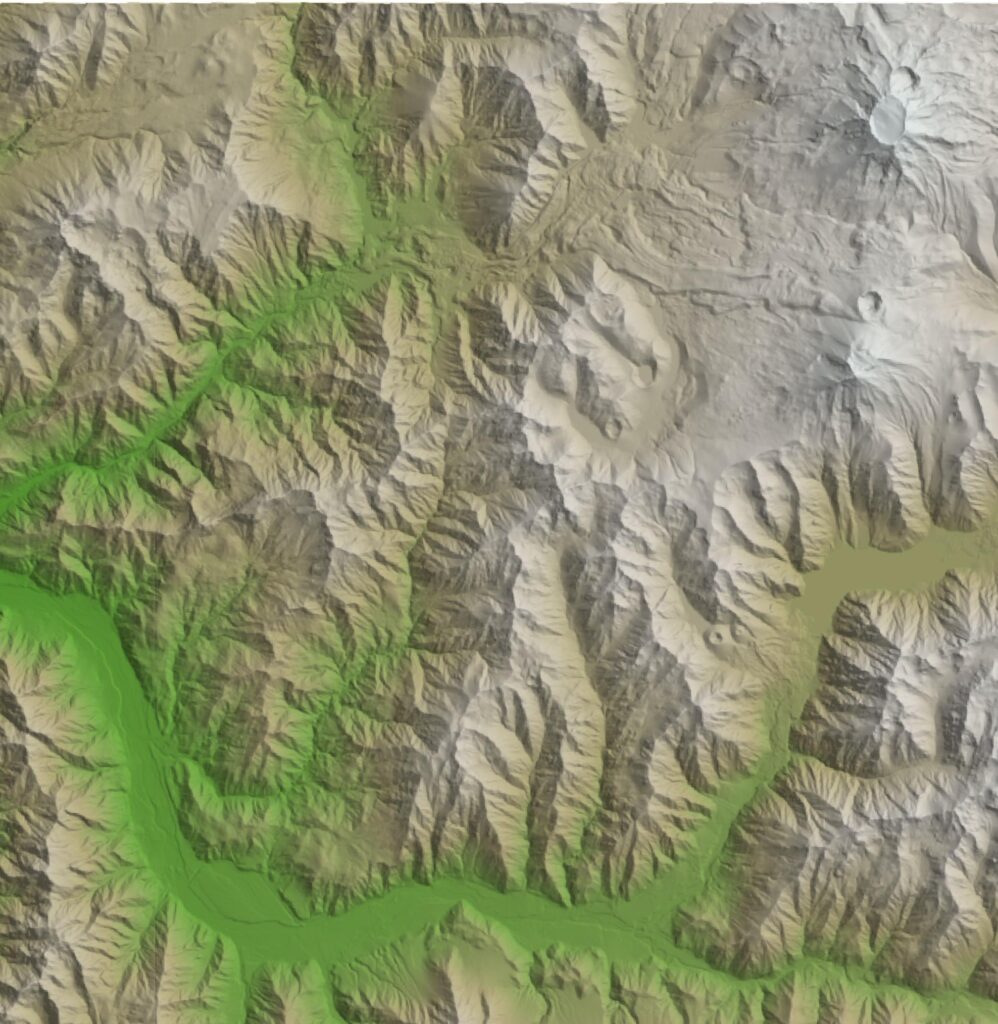Trabalhar com Hillshade, ou Sombreamento, é uma etapa básica na produção de mapas topográficos (pelo menos para aqueles que gostam de usá-lo). Um bom sombreamento dá ao usuário, especialmente aos que caminham e exploram, uma perspectiva rápida e abrangente sobre o relevo em que se porá os pés.
Enquanto as curvas de nível trabalham no campo da precisão e do específico, da representação quase matemática, o Hillshade atua no campo da percepção visual, do artístico, do geral. Não atoa, mapas digitais interativos costumam apresentar curvas de nível somente quando você se aproxima o suficiente da superfície, oferecendo mais detalhes, mais precisão para aquela pequena região através das linhas. Já o relief shading está sempre ali, em todas as escalas, oferecendo uma compreensão rápida – visual – das elevações.
E além de básica, a fabricação de um sombreamento pode ser complexa. Detalhes precisam ser considerados para que o resultado final dê uma noção clara e bonita acerca do relevo que se pretende retratar. Esse tutorial cobre procedimentos que podem tornar seu Relief Shading mais bonito, representativo e nítido. Veja uma comparação entre o método tradicional e o método aqui proposto:
O que vamos usar?
Para esse tutorial, usaremos:
- QGis;
- Script Aerial Perspective (já falamos sobre ele, basta entrar no artigo Crie o efeito de Perspectiva Aérea);
- Photoshop (ou qualquer outro software parecido, como o gratuito GIMP);
Etapa 1: Criar 2 Hillshades com a iluminação correta
Sabe quando você vai criar um hillshade e, mantendo a configuração padrão, tem lá o campo Azimuth of the Light contendo o valor 45? Isso significa que haverá apenas uma fonte de luz, com ângulo de 45 graus a partir do norte. O problema disso é que havendo apenas 1 fonte de luz, algumas porções do relevo estarão totalmente na sombra, sem apresentar muitos detalhes. É um problema para nós que, suponha-se, queremos representar tão bem quanto possível cada canto do relevo.
Há uma opção nas configurações do Hillshade que se propõe a corrigir isso, a Multidirectional shading. Se habilitada, essa opção cria várias fontes luminosas, em diferentes ângulos. O resultado é algo plastificado, não muito agradável. A opção Combined shading pode ser até melhor. Mas nesse tutorial faremos algo diferente. Ao invés de usar muitas fontes de luz, usaremos apenas duas.
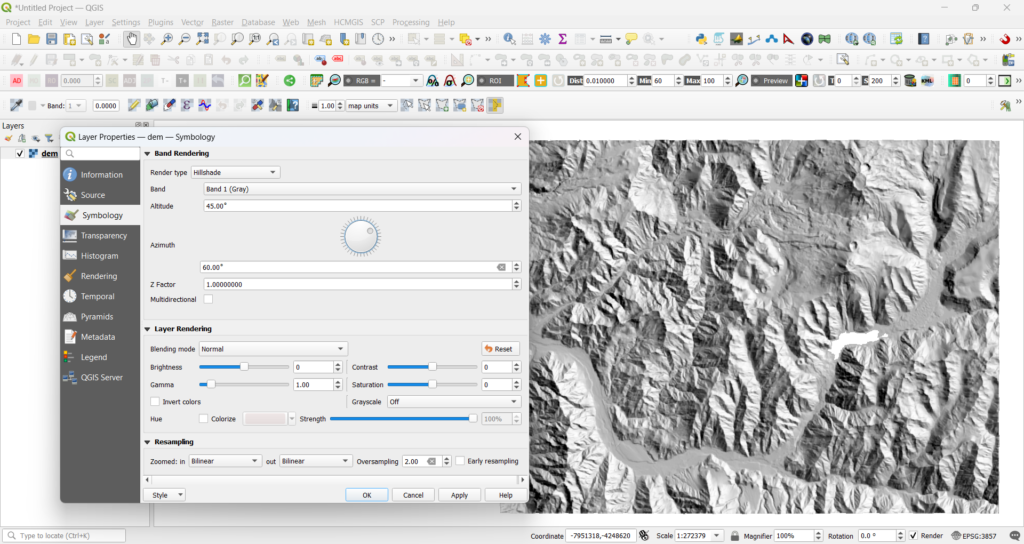
Abra o QGis e importe um arquivo DEM. Escolha uma direção da luz que lhe agrade, que retrate bem o relevo. Para fazer isso, selecione o DEM, clique com o botão direito sobre ele e selecione Properties. Em Render Type selecione Hillshade. Veja que em Azimuth há um botão giratório, para você escolher visualmente o ângulo, e um campo numérico para você inserir o ângulo diretamente. Em geral, quanto mais ao sul o ângulo (entre 90 e 270), mais difícil fica o reconhecimento no relevo, portanto evite-os. Ficar entre 60 e 300 geralmente é uma boa estratégia. Escolha um valor e antes de dar OK ou Apply, coloque os campos in e out (dentro de Resampling) como Bilinear.
Duplique a camada DEM, mas agora escolhendo um ângulo diferente, tentando manter sempre na faixa entre 60 e 300. Esse novo ângulo precisa clarear áreas um pouco diferentes em relação ao primeiro sombreamento, certo?
Etapa 2: Exportar e editar no Photoshop
Selecione um dos hillshades que criamos e clique com o botão direito em Export -> Save as…. Marque a opção Rendered image no topo da tela de exportação. Escolha um local para salvar o arquivo. Em Create Options -> Profile selecione No Compression e adicione uma linha com a palavra ftw na coluna Name e a palavra yes na coluna Value. Isso fará com que o arquivo tif exportado seja acompanhado com um arquivo que o torne georeferenciado. Desmarque a opção Add saved file to map, pois não precisaremos usar mais esses arquivos no QGis, e termine clicando em Ok. Repita o processo com o outro hillshade.
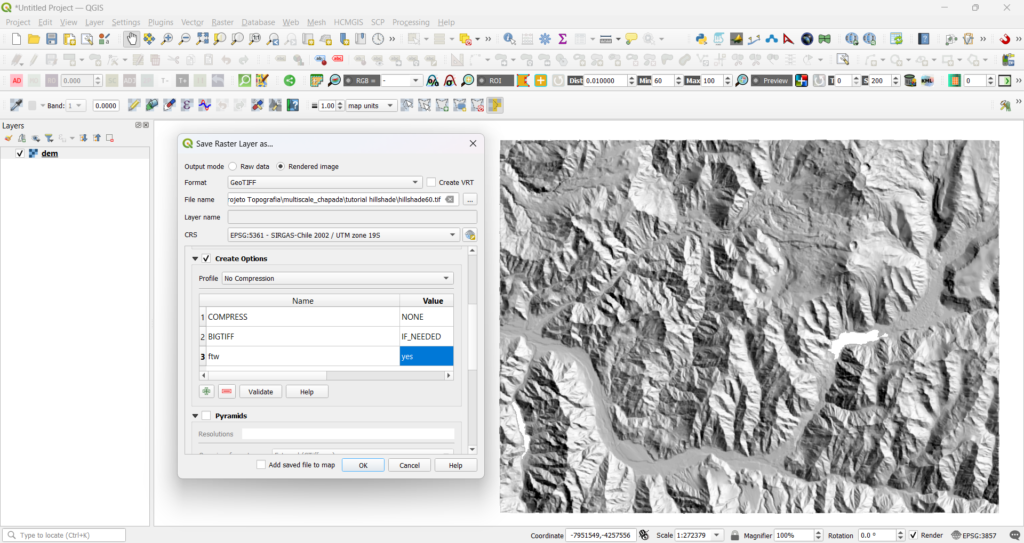
Agora já podemos abrir os arquivos no Photoshop. A única coisa que faremos é aumentar a nitidez do hillshade, que sempre fica a desejar se você baixou o DEM dessas fontes globalmente disponíveis. Abra o Photoshop e seguida abra os dois arquivos hillshade exportados. Provavelmente você será perguntando se quer alterar o perfil de cores do arquivo, mas não faça isso: deixe como está e pressione OK. Vá em Filtros -> Tornar Nítido -> Aplicação Inteligente de Nitidez…. Aqui vamos utilizar o número 130 para Intensidade e 1,5 para Raio, mas você pode variar os valores para aumentar ou diminuir os efeitos. Aperte CTRL + S para salvar (por cima do original) o resultado do filtro. Repita o processo para o outro hillshade.
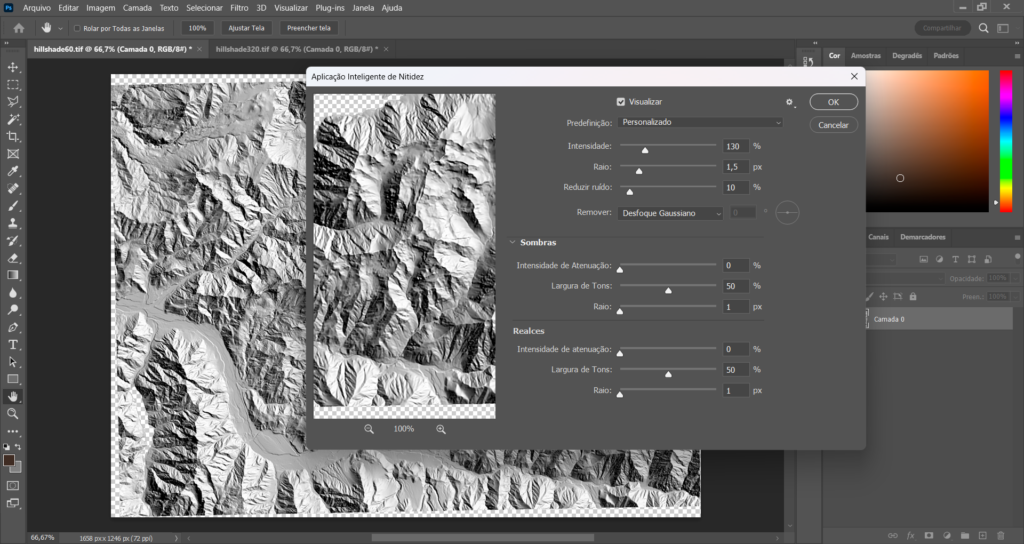
Etapa 3: Re-importar no QGis e Aplicar Perspectiva Aérea
Abra no QGis os dois rasters editados no Photoshop. Deixe por baixo o seu hillshade preferido, ou seja, aquele que para você dá a melhor representação do relevo. As duas camadas devem estar uma em cima da outra, sem nada no meio.
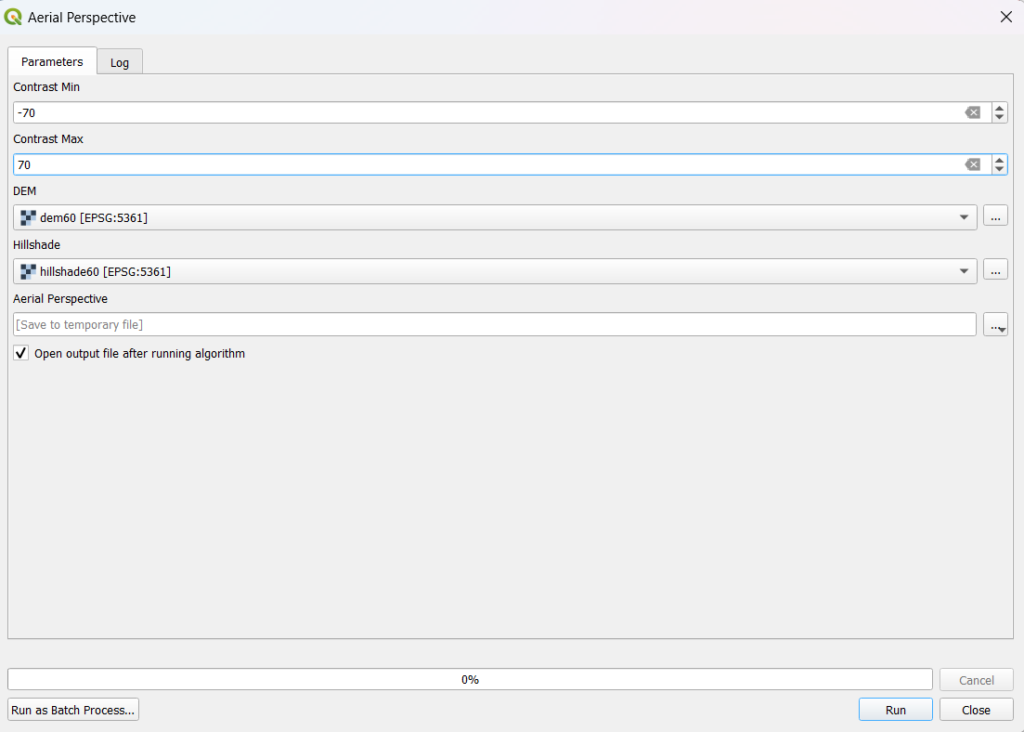
Em seguida vamos aplicar a Perspectiva Aérea (imagem acima). Já discutimos isso no artigo Crie o efeito de Perspectiva Aérea. Mas em linhas gerais, essa técnica permite simular algo que ocorre ao vivo: quando você está no avião, coisas que estão mais abaixo são vistas com menos detalhes, ou melhor, com menos contraste; enquanto coisas que estão mais no alto, portanto mais próximas de você, são vistas com mais detalhes. Veja lá no artigo para saber como usar o script que ofeceremos. Você pode brincar com os valores de contraste Min e Max, mas algo como -70 e 70 seria um bom começo. Aplique a Perspectiva Aérea para ambos os hillshades. Deixe apenas os resultados dessa etapa, o resto pode ser retirado do projeto caso queira.
Etapa 4: Combinar e finalizar
Lembra da opção Multidirectional shading? O problema dele é que não temos controle sobre a quantidade de luzes adicionais e nem o quanto cada uma dela atuará no resultado final. O que temos aqui no nosso tutorial são dois hillshades com ‘luzes diferentes’, com a oportunidade de variar a transparência de um ou de ambos para controlar o peso que cada um vai ter no resultado.
Mude a ordem das camadas, deixando em baixo o sombreamento que para você melhor representa o relevo. Vá alterando a transparência do raster de cima e veja que os dois rasters vão se misturando, de forma que os detalhes de um hillshade vão ficando visíveis no outro. A partir daqui é uma questão de perfumaria, do que funciona melhor na região em particular que você está trabalhando. Você pode ir trabalhando também a questão do Contraste ou Brilho em uma ou ambas as camadas, ou até mesmo o Blend Mode da camada superior. De qualquer forma o roteiro básico nessa finalização é:
- Ambas as camadas com Blend Mode em Normal;
- Camada de baixo com transparência 100%;
- Camada de cima com transparência 50%;
- Camada de cima com o seletor de Contraste no nível que preferir (se você vai sobrepor, por exemplo curvas de nível pode ser necessários diminuir o contraste!)
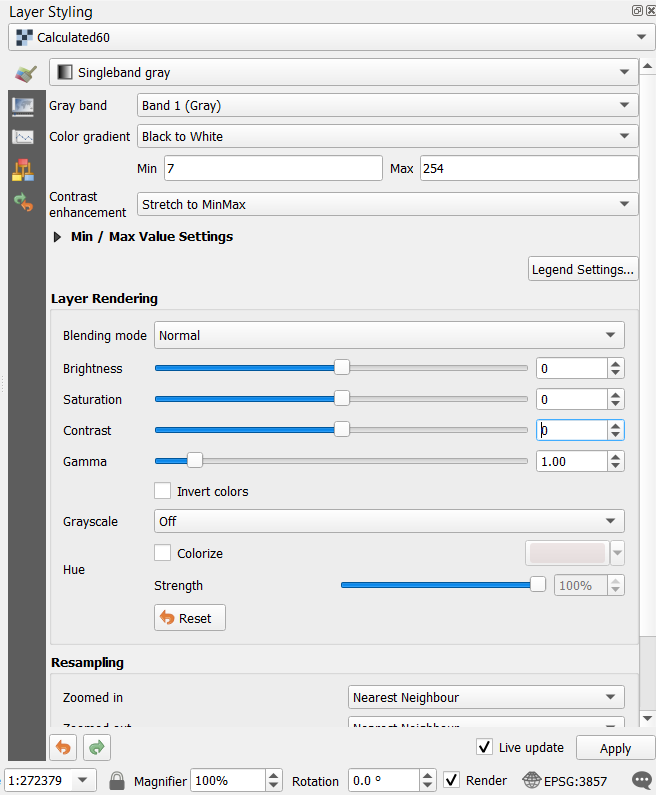
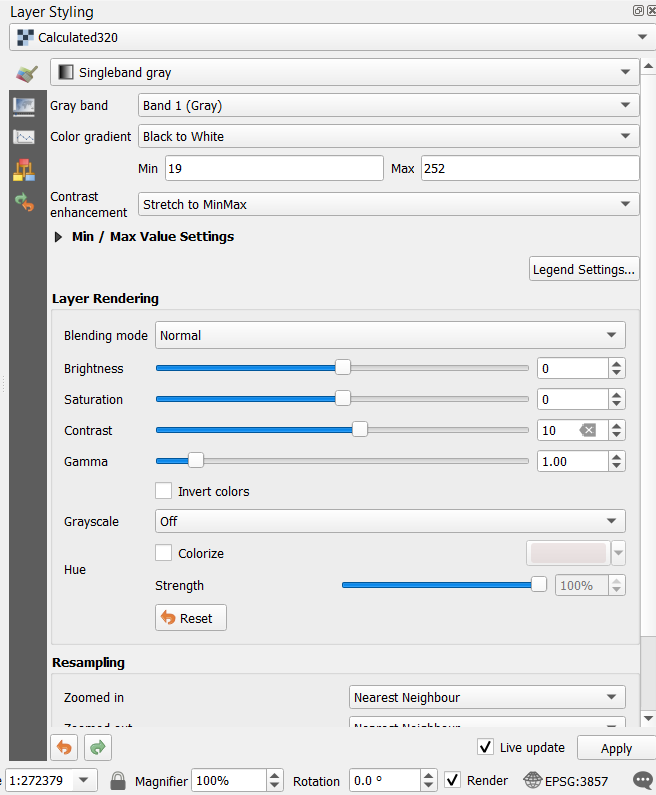
E se você for usar cores para o relevo, provavelmente vai querer colocar um gradiente de cores no DEM original e deixá-lo em baixo de todas as camadas, mudando o Blend Mode da camada logo acima para Multiply. No final da página deixo duas versões coloridas, a primeira é o modelo proposto aqui aplicado e a outra é usando o modelo tradicional. Note que no modelo proposto há mais detalhes, mais nitidez e um contraste mais controlado (favorecendo elementos que virão por cima, numa possível carta topográfica).
Fontes: as técnicas aqui descritas foram baseadas no conteúdo do site http://www.reliefshading.com/ e no conteúdo do canal https://www.youtube.com/@JohnNelsonMaps. Se você ainda não os conhece, está perdendo tempo!
É isso! Se tiver alguma dúvida, só escrever aí nos comentários!