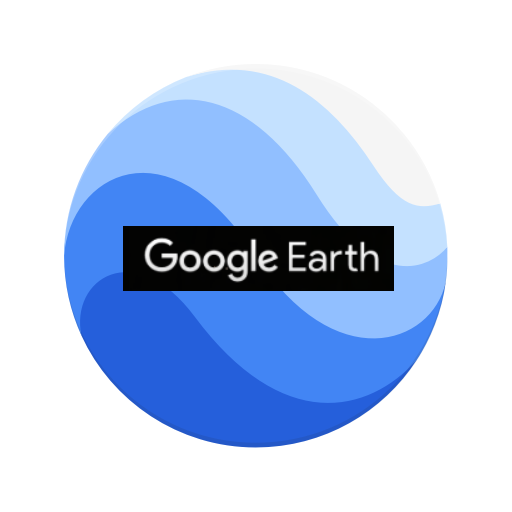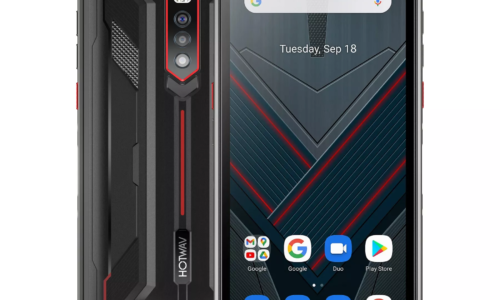Se você já usou Google Maps alguma vez na vida, saiba que o seu irmão mais robusto está entre nós já há muitos anos. Mais robusto pois permite fazer coisas como criar geometrias, medir distâncias em várias unidades de medida, acessar imagens históricas etc. Apesar de não receber muitas atualizações – e sua aparência esquecida não em deixa mentir – o Google Earth continua útil. Aqui está um guia rápido do Google Earth.
Instalação
Antes de tudo, acesse o link abaixo para instalar o Google Earth Pro (vamos nos referenciar a ele também como GE). É só clicar e aceitar os termos.
Depois é só proceder normalmente com a instalação, que é bastante simples.
Entendendo a interface
Após abrir o Google Earth, é provável que alguma tela com Dicas de inicialização apareça para você. Feche-a. Perceba que existem 5 zonas na janela principal do GE (lembre: Google Earth): a área chamada Pesquisar (1), a área Lugares (2), a área Camadas (3), um Menu de Ícones (4), e o visualizador das imagens de satélite (5).
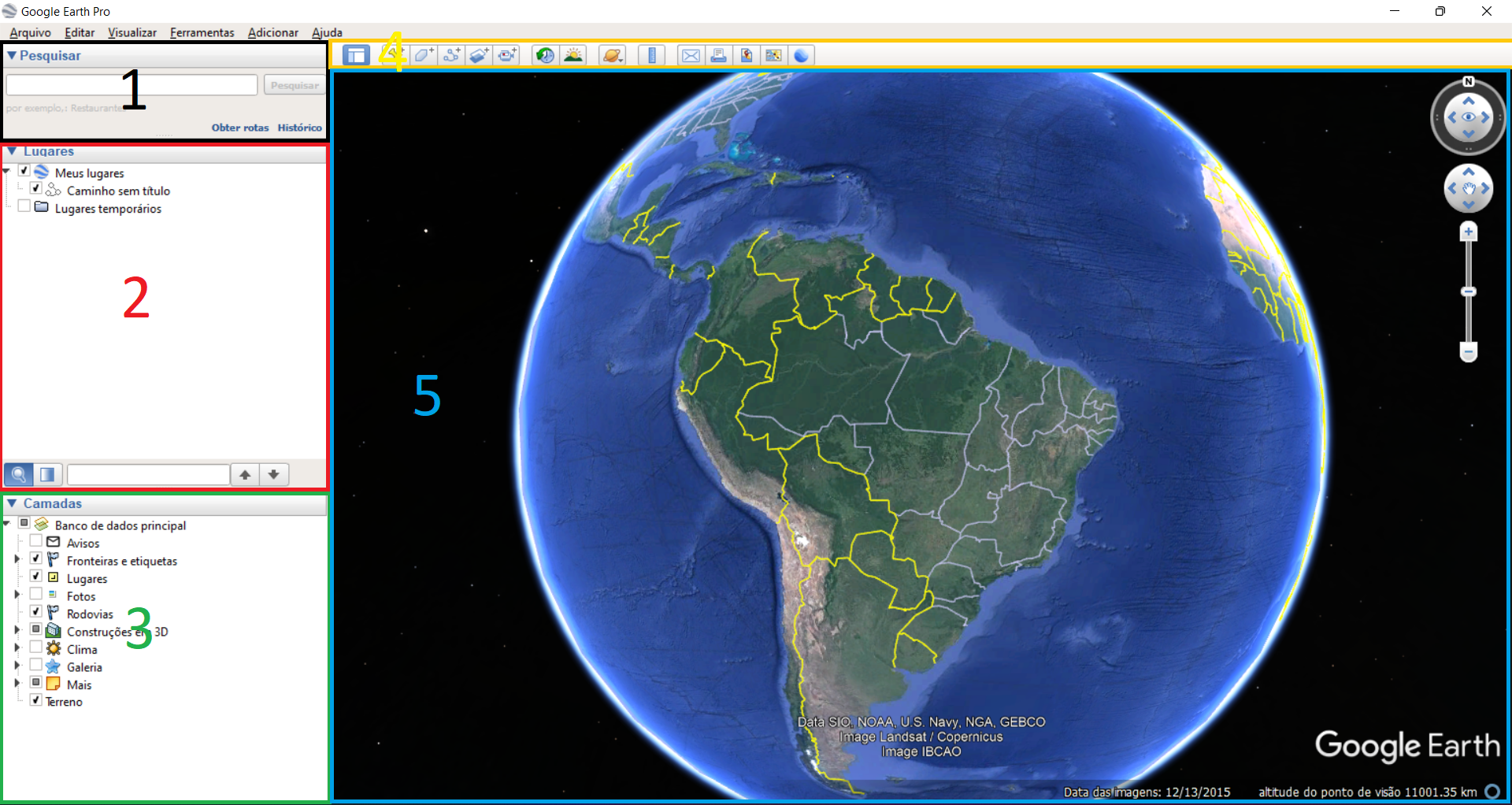
Agora uma breve explicação sobre cada uma dessas regiões da interface:
- Pesquisar: aqui você poderá pesquisas por qualquer local do planeta. Uma cidade, uma rua, um estabelecimento… se o que você pesquisar por Pico das Prateleiras, por exemplo, o visualizador de imagens de satélite vai automaticamente ir até o Pico das Prateleiras e colocar lá um marcado vermelho temporário.
- Lugares: toda vez que você criar um marcador nas imagens de satélite, ele será criado também aqui. É a lista de tudo o que você criou dentro do GE.
- Camadas: veja na imagem acima as linhas divisórias dos países e estados. Essas linhas constituem camadas. Tudo o que você não criou e está sendo mostrado no mapa, é uma camada. Você pode decidir o que mostrar e o que não mostrar, basta marcar ou desmarcar algum item aqui dentro. Habilite, por exemplo, a camada de Fotos. Você verá que vários quadradinho azuis surgirão nas imagens de satélite: são fotos publicadas naquela localização (clique e veja a foto abrir).
- Camada de Ícones: quase tudo que a gente pode fazer de interessante no GE possui um atalho nessa barra (criar um marcador, acessar imagens históricas etc).
- Visualizador de Imagens: navegação pelas imagens de satélite ocorre aqui. Essa navegação é simples: clique e arraste para mudar de posição; use a roda do mouse ou as teclas + e – para aumentar ou diminuir o zoom.
Criando um marcador
Marcador é algo que você usa para marcar um local de interesse. Na barra de ícones, clique em ![]() para adicionar um novo marcador.
para adicionar um novo marcador.
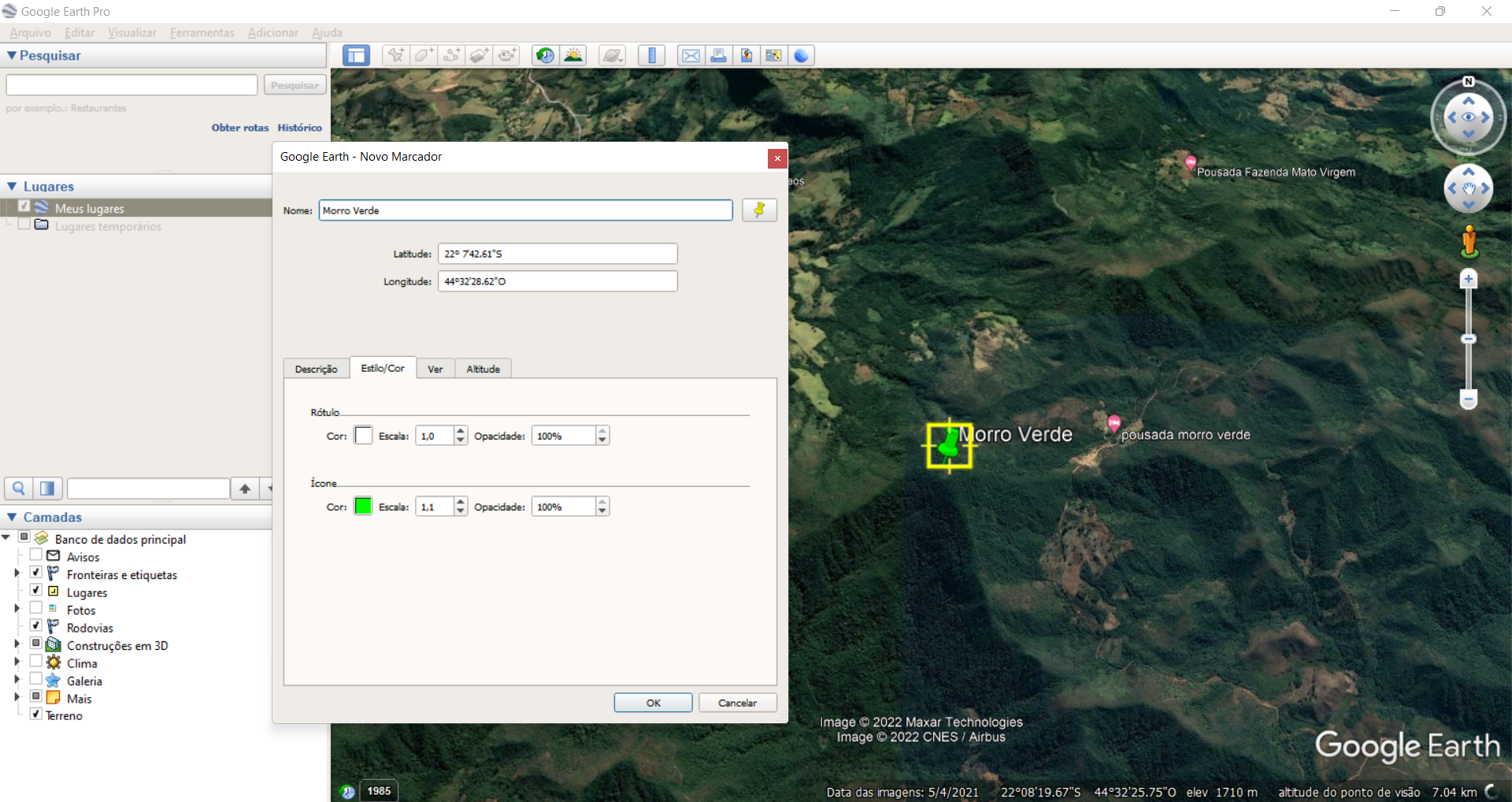
A pequena tela que se abrirá é a Tela de Edição do marcador. Dê um nome ao marcador no campo Nome. Quatro pequenas abas dão acesso à configurações diversas, entre elas a aba Estilo/Cor, que permite alterar a cor, o tamanho e a transparência do marcador e do rótulo. Ao lado do campo Nome tem um botão com ícone: clique nele para escolher outra figura para o marcador.
Clique em OK para efetivar a criação. Veja que na área Lugares, à esquerda, o marcador estará listado com o nome que você deu. Se você clicar duas vezes com o botão esquerdo, o visualizador navegará automaticamente até a posição do seu marcador; se clicar com o botão direto em cima do marcador (seja na imagem de satélite, seja na listagem ao lado), basta clicar em Propriedades para abrir a tela de edição e mudar o marcador de posição ou qualquer outra propriedade.
Para excluir um marcador, clique com o botão direto na listagem ou no visualizador e vá em Excluir.
Criando uma linha
Linha é o que representará uma trilha, um tracklog. Clique em ![]() para adicionar uma linha. A tela que se abrirá é semelhante à tela de criação de marcadores. Dê um nome e depois escolha uma cor na aba Estilo/Cor. A aba Medidas contém o comprimento da linha, certifique-se de deixar em metros ou quilômetros (ou qualquer unidade de media que faça sentido para você).
para adicionar uma linha. A tela que se abrirá é semelhante à tela de criação de marcadores. Dê um nome e depois escolha uma cor na aba Estilo/Cor. A aba Medidas contém o comprimento da linha, certifique-se de deixar em metros ou quilômetros (ou qualquer unidade de media que faça sentido para você).
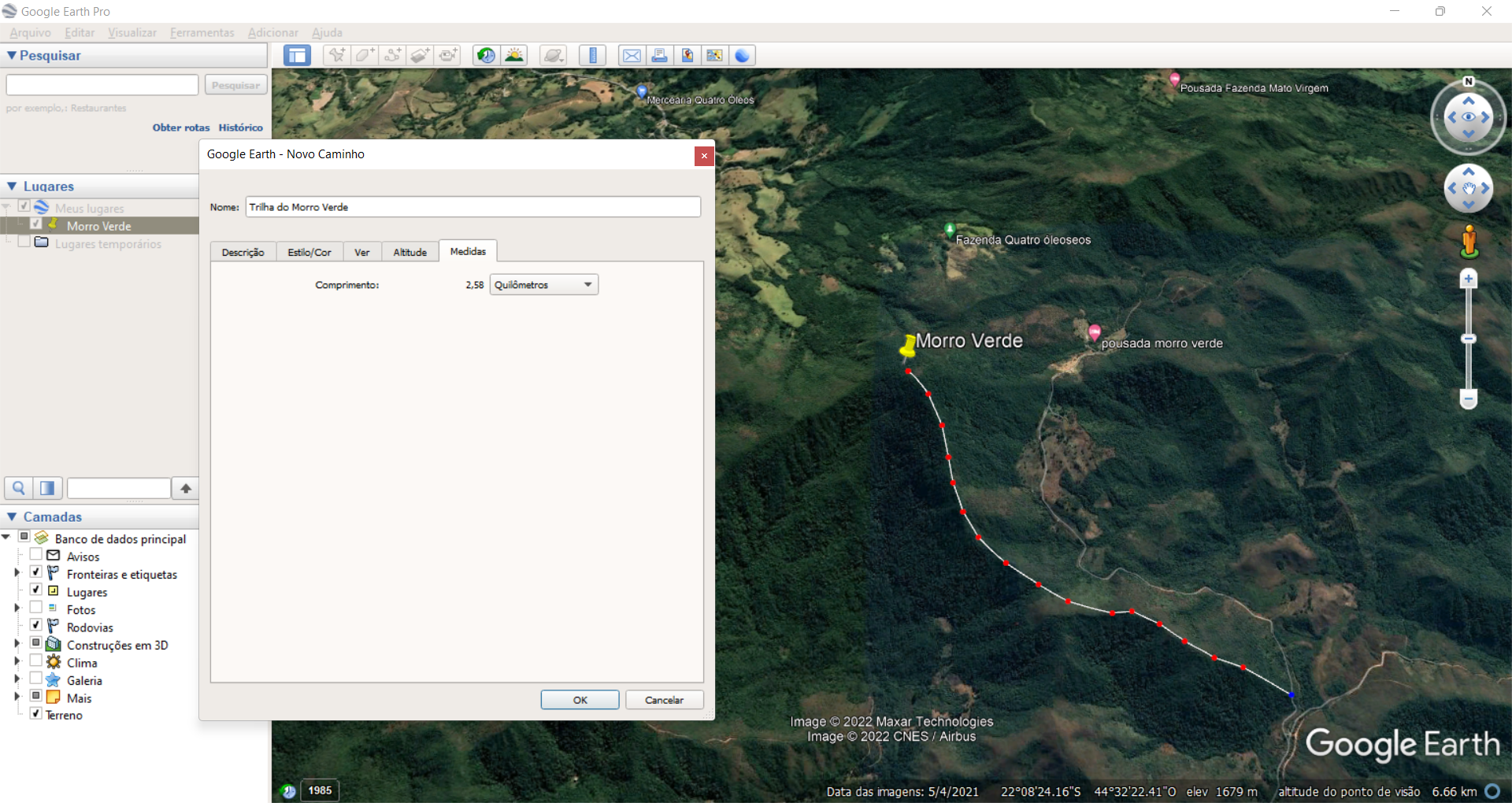
Para criar a linha, basta ir clicando nas imagens de satélite. A cada clique um vértice é criado, a cada dois vértices criados uma segmento da linha é criado. Ou seja, variando os pontos onde a linha deve passar. Para apagar um vértice – portanto, um segmento de linha – basta clicar com o botão direito do mouse (é possível escolher qualquer vértice e começar a apagar dali).
Dê OK para efetivar a criação e veja a linha constando na área Lugares. Para editar ou excluir, segue o mesmo procedimento da última seção.
Perfil de elevação
Após criar uma linha, uma trilha, é importante conferir as elevações envolvidas por onde ela passa. O GE disponibiliza um pequeno resumo do Perfil de Elevação, que pode ser acessado ao clicar com o botão direito do mouse sobre o nome da linha na listagem (área Lugares) ou mesmo sobre a linha no visualizador e depois clicando em Mostrar perfil de elevação.
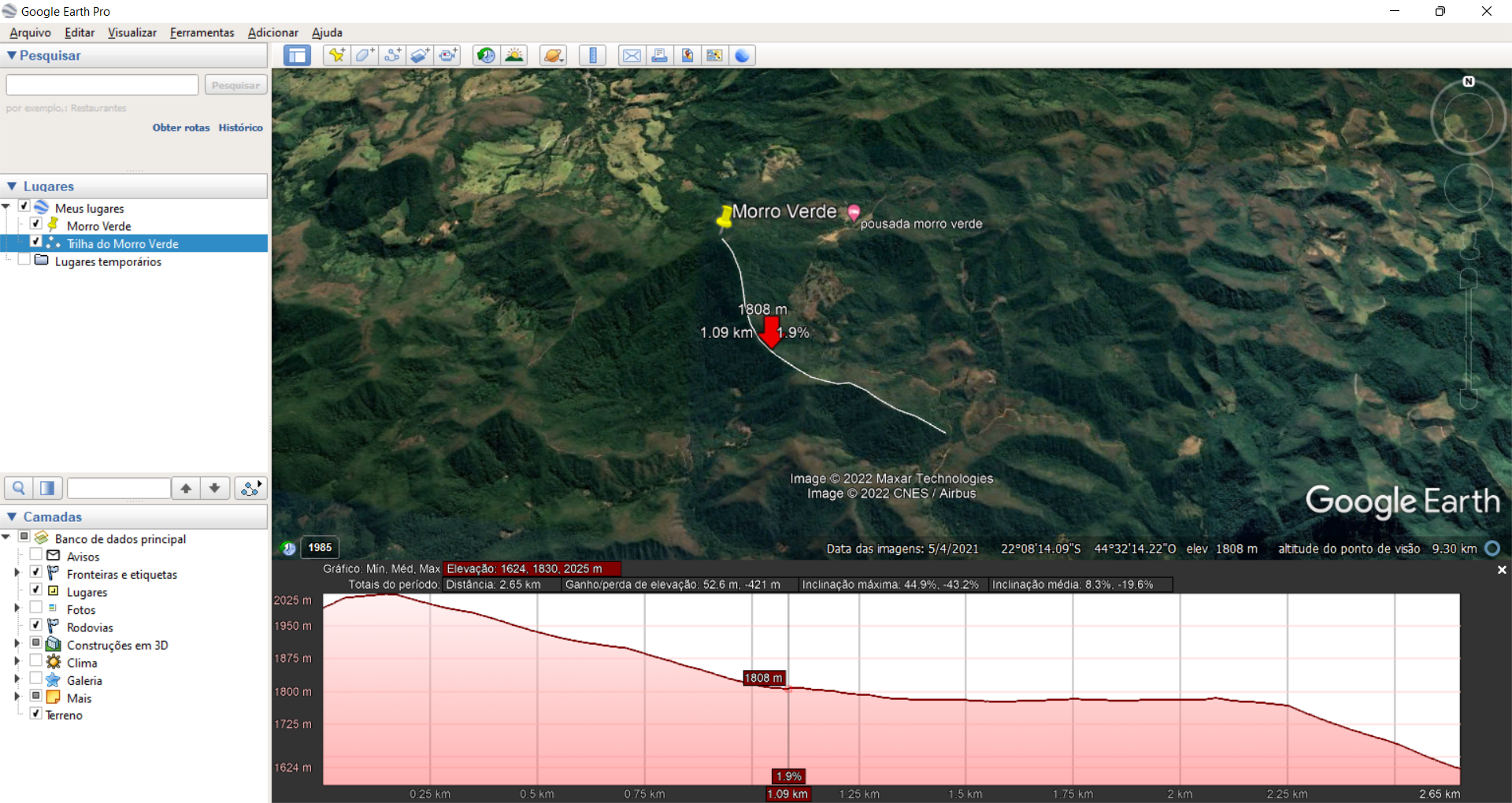
Aqui vai uma breve explicação de cada elemento:
- Gráfico: visão de perfil da linha. No eixo horizontal, a distância a partir do primeiro vértice criado na linha. No eixo vertical, a altitude. Veja que ao mover o mouse dentro do gráfico, uma seta vermelha muda de localização no visualizador. É uma forma de você ver a correspondência (responde a pergunta: onde está essa altitude nas imagens de satélite?);
- Min. Med. e Max.: altitude mínima, média e máxima da linha;
- Distância: comprimento da linha;
- Ganho/perda de elevação: o primeiro valor indica o acumulado de ganho de elevação, ou seja, é a soma de todas as subidas. O segundo valor indica o acumulado de perda de elevação, ou seja, a soma de todas as descidas (indicado com o sinal de menos para indicar que é descida);
- Inclinação máxima: o primeiro valor indica a inclinação máxima de subida e o segundo a inclinação máxima de descida. Desconsiderando o sinal de menos, quanto maior o valor, mais inclinado.
- Inclinação média: o primeiro valor indica a inclinação média de subida, o segundo a inclinação média de descida.
Você pode selecionar um trecho específico do gráfico/trilha, daí os valores acima mudarão para considerar apenas o trecho selecionado.
Acessando imagens históricas
Imagens históricas são imagens de satélites mais antigas em relação a imagem que é mostrada no visualizador. É um recurso interessante caso você queria encontrar uma trilha antiga, mas que agora está coberta de vegetação. Ou então simplesmente visualizar algum local que nas imagens atuais está obstruído por nuvens. Clique em ![]() e abrirá uma pequena tela no canto superior esquerdo do visualizador.
e abrirá uma pequena tela no canto superior esquerdo do visualizador.

A seta para esquerda seleciona imagens mais antigas, enquanto a seta para direito seleciona as mais novas. Toda vez que essas setas são pressionadas, imagens de satélite daquela data são mostradas no visualizador. Considere que nem todos os locais possuem imagens de satélite antigas ou melhores que as atuais. Feche a tela de seleção para retornar às imagens atuais.
Traçar rota entre dois pontos automaticamente
Assim como o Google Maps, você pode traçar a melhor rota entre dois pontos. Você pode usar qualquer elemento clicável do visualizador. Mas para o nosso guia, vamos criar dois marcadores, em duas cidades diferentes. Escolha um dos marcadores, clique com o botão direito na listagem e vá em Rota a partir daqui. Para o outro marcador, repita a operação, mas dessa vez escolhendo Rota para cá. Veja que na área Pesquisar surgirá informações sobre as melhores rotas. É possível até mesmo escolher o tipo de transporte.
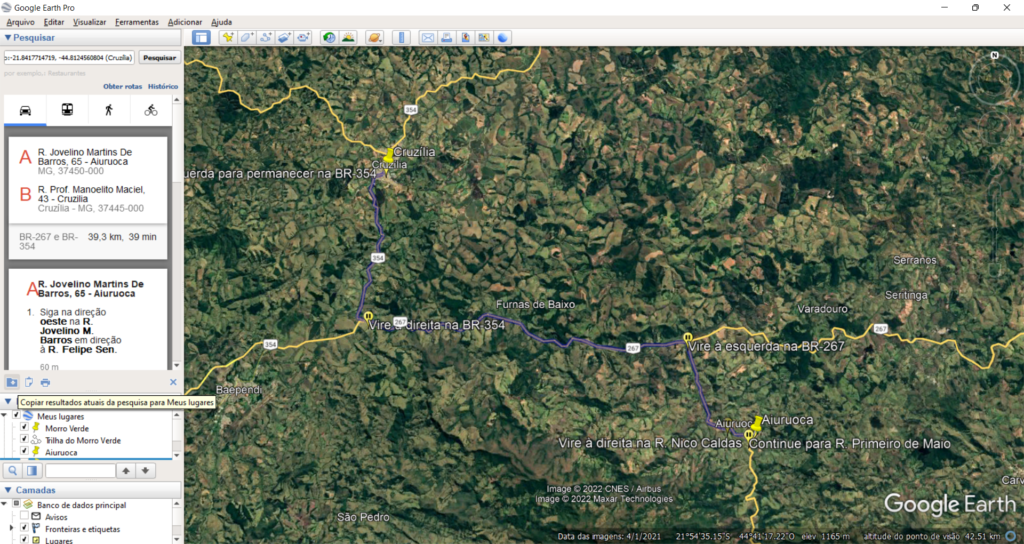
Essa linha azul criada automaticamente é temporária. Se ainda na área Pesquisar você clicar no ícone X, no lado direito inferior, essa linha será removida. Para torná-la permanente, basta clicar no ícone ![]() para que as rotas sejam salvas na listagem da área Lugares. Serão salvas todas as rotas e mais um monte de marcadores: você deixar apenas o que lhe é interessante e remover o restante.
para que as rotas sejam salvas na listagem da área Lugares. Serão salvas todas as rotas e mais um monte de marcadores: você deixar apenas o que lhe é interessante e remover o restante.
Tudo o que fizemos na criação da linha poderá ser feito com essa linha criada automaticamente.
Exportando para KML/KMZ (para abrir em aplicativos ou GPS dedicado)
Depois que você criou uma linha, uma marcador ou qualquer outra coisa, chegou a hora de exportar para poder usar em um aplicativo qualquer ou num GPS dedicado. É simples: na listagem, clique com o botão direito em qualquer elemento e vá em Salvar lugar como. Abrirá uma tela onde você informará o nome do arquivo, sua extensão e o local onde será salvo. É possível salvar com duas extensões: KMZ e KML. Na maioria das vezes tanto faz usar um ou outro.
Curiosidades e dicas
- É perfeitamente possível abrir imagens do Bing Maps no Google Earth. Entre nessa página aqui: https://ge-map-overlays.appspot.com/bing-maps/aerial e baixe o arquivo KMZ indicado lá (talvez seja necessário fazer login). Depois de baixar, basta clicar duas vezes no arquivo que ele abrirá no GE, ou então simplesmente abra via menu Arquivo -> Abrir. Ele vai aparecer na área Lugares, quando quiser ver as imagens basta marcá-lo.
- A diferença entre KML e KMZ é que KML é o arquivo “original”, enquanto o KMZ é o próprio KML, só que compactado (zipado e com a extensão renomeada). O KMZ é utilizado quando o KML é muito grande, com centenas ou milhares de geometrias desenhadas.
- Clique no visualizador e aperte CTRL + A para abrir um pequeno e inútil simulador de vôo dentro do Google Earth.
É só isso…
Outras postagens sobre Google Earth virão para falar sobre como abrir cartas do IBGE/Exército, como abrir arquivos do ICMBio, IBAMA e outras instituições públicas. E qualquer dúvida, comenta aí.