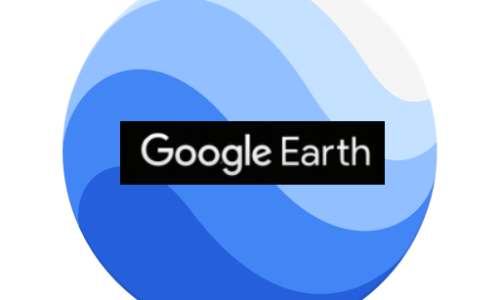Nesse breve e prático tutorial vamos aprender como gerar curvas de nível. Não é preciso ter qualquer experiência com softwares de geoprocessamento, basta saber o básico de como instalar coisas e se virar minimamente num computador. Vai dar certo, sigamos!
Instale o QGIS
Vamos usar um software gratuito chamado QGis. Poderíamos usar ferramentas até mais simples, mas a ideia é que você já tenha certa vivência com esse que talvez seja o mais importante software do ramo. Então para instalar clique nesse link: Baixar instalador do QGIS. Esse arquivo na verdade se chama OSGeo4W, é uma espécie de facilitador de instalação. Após baixar o arquivo, do tipo .exe, encontre-o e execute-o.
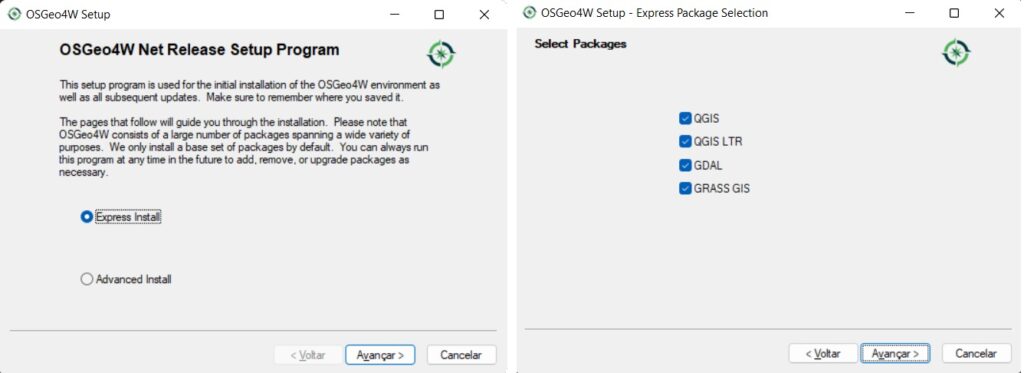
A primeira tela será essa da imagem acima, à esquerda. Escolha Express Install e depois Avançar. Na tela seguinte deixe as opções já marcadas intactas e avance. A partir daqui é só Avançar todas as telas até finalizar a instalação, que poderá levar um tempo razoável a depender das configurações de seu computador e da velocidade da internet. Eventualmente você será perguntado se concorda ou não com os termos de uso, concorde sempre.
Vá tomar um café e volte de vez em quando para saber como está a instalação. Lembre-se: avançar e concordar é tudo o que você precisa fazer.
Abra o Google Maps no QGIS
Abra o QGIS recém instalado. E se você encontrar duas versões, escolha a menor (aqui por exemplo são apresentadas duas opções: QGIS 3.22.7 e QGIS 3.26.0). Essa versão menor chama-se LTR, ou Long Term Release: significa que é a versão mais estável. Mas qualquer versão, na verdade, é OK para utilizar.
Com o QGis aberto, vá em Project -> New. Se o seu QGis está em Português, então preciso que você vá traduzindo o nome das coisas. Você então verá duas porções em branco na tela, conforme imagem abaixo. A maior, do lado direito, é onde estará daqui a pouco as imagens do Google Maps. Do lado esquerdo é onde ficará os arquivos (ou camadas) gerados ao longo do tutorial. Na parte superior estão todas as ferramentas interessantes que um dia vamos utilizar para fazer uma infinidade de coisas.
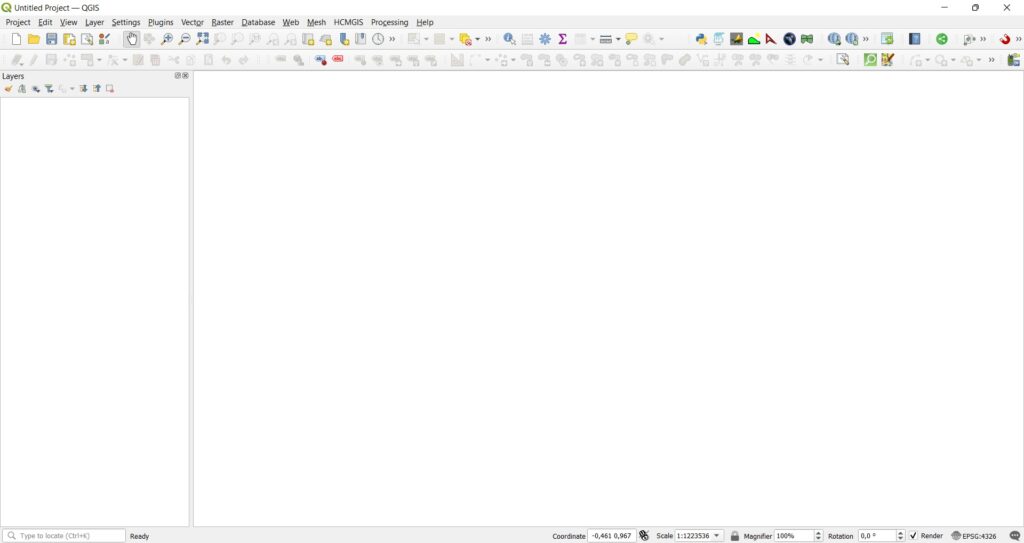
No menu superior, vá em Plugins -> Manage and Install Plugins. Procure por HCMGIS na tela que se abrirá, conforme imagem abaixo, e clique em Install Plugin. Espere alguns segundos para efetuar a instalação e depois repita o processo, mas dessa vez digitando “opentopo”. Procure pelo plugin OpenTopography DEM Downloader na lista de opções e instale. Espere alguns segundos e clique em Close para fechar a tela de plugins. As coisas que acabamos de instalar são extensões para o QGIS, a primeira nos permitir abrir imagens de satélite do Google Maps; a segunda, será utilizada para obter arquivos DEM, que veremos logo mais.
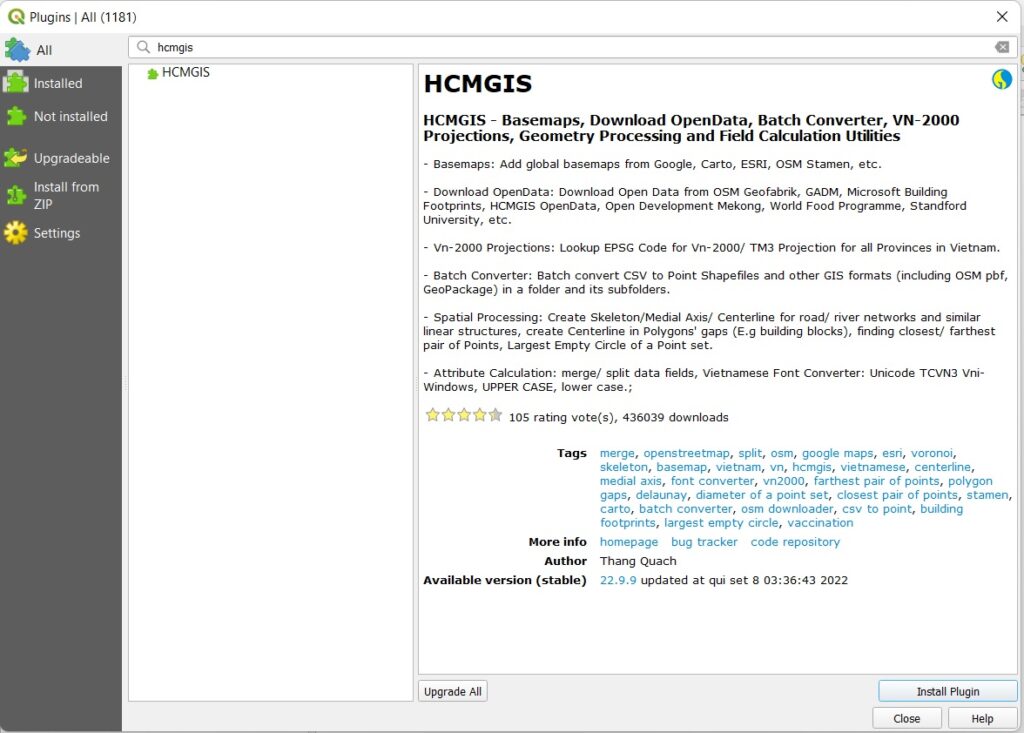
Na tela principal novamente, lá no menu superior vá em HCMGIS -> Basemaps -> Google Satellite Hybrid. Veja que as imagens de satélite agora estão visíveis e lá no menu esquerdo será apresentada a camada Google Satellite Hybrid, onde é possível habilitar ou desabilitar a imagem de satélite. Nossas curvas de nível ficarão nesse menu lateral também posteriormente.

Baixe o arquivo DEM
DEM significa Digital Elevation Model. É uma imagem de satélite codificada em números que representam a altitude. Visualmente esses números são apresentados em níveis de cinza. Um modelo digital de elevação é a base para fazer muitas coisas legais com geoprocessamento, entre elas a geração de Curvas de Nível.
Antes de mais nada precisamos fazer um cadastro do site https://opentopography.org/, que será responsável por prover os arquivos DEM. Lá no topo da página, numa barra azul superior, clique em MyOpenTopo. Clique em Create New Account e preencha apenas o essencial (tem o asterisco em cada campo obrigatório) para se cadastrar. Volte em MyOpenTopo e lá em baixo clique no link em que está escrito assim: myOpenTopo Authorizations and API Key Na próxima tela, clique em Request API Key. Vai aparecer um código, chamado API Key… guarde-o em algum lugar. Sempre que esquecer você pode voltar ao site e copiar novamente. Vamos usar esse código no QGIs.


Volte ao QGIs. Nas imagens de satélite, vá navegando com o mouse para encontrar o local para o qual deseja gerar as curvas de nível. Dê zoom quando necessário para enquadrar a área de interesse. Feito isso, lá no menu superior vá em Raster -> OpenTopography DEM -> OpenTopography DEM DOWNLOADER. No menu Select DEM to download, você terá várias opções. Atualmente, uma das melhores é a Copernicus Global DSM 30m. A mais usada, no entanto, é a SRTM 30m. Ambas tem a mesma resolução, mas a Copernicus é mais recente e tem mais qualidade no geral. Escolha ela para este tutorial.


Em Define extent to download, clique no botão pequeno ao lado da caixa de texto. Escolha a opção Draw on canvas. A telinha vai sumir momentaneamente, para permitir que você desenhe nas imagens de satélite a região específica que deseja. Para desenhar, segure o botão esquerdo do mouse (1º botão) e arraste para criar um retângulo. Quando você soltar o botão do mouse, a telinha voltará com o campo de texto preenchido. Se quiser re-desenhar o retângulo, basta clicar novamente no botãozinho ao lado e repetir o processo. Por fim, no campo Enter yout API key or use existing one below insira o API Key que obtemos lá no site. Clique em Run e aguarde. Quando a barrinha azul de progresso finalizar, clique em Close.
IMPORTANTE: quanto maior a área que você escolher para gerar as curvas de nível, mais demorado é o processo de download e geração das curvas. Portanto, escolhe só a região que você realmente tem interesse. Gerar curvas para um estado inteiro pode demorar bastante.
Veja que vai aparecer uma imagem em preto e branco por cima do Google Maps, e a opção correspondente no menu lateral. Se você não consegue ver a imagem preto e branco, o DEM, certifique-se de que a opção no menu lateral esteja em cima da opção do Google Maps.

Interprete o DEM: quanto mais branco a porção da imagem, maior a altitude; quanto mais preto, menor a altitude.
Gere as curvas de nível
A geração de curvas de nível é bem simples. Vá em Raster -> Extraction -> Contour. Em Input Layer, certifique-se de que esteja selecionado DEM que acabamos de baixar: é para estar com o mesmo nome que está o DEM no menu lateral da tela principal. Agora você só precisa definir Interval between contour lines. Aqui estamos falando da distância vertical entre cada curva. Curvas de nível de 20m significa que há 20 metros de distância vertical entre cada linha. Você pode colocar qualquer valor, mas sugiro deixar entre 10 e 30m. Importante notar que escolher valores baixos não vai aumentar a qualidade da representação do terreno, pois a qualidade está intimamente ligada à resolução original do arquivo DEM (e globalmente falando, apenas arquivos DEM com resolução de 30m estão disponíveis gratuitamente). Deixe esse campo em 20, por exemplo, e clique em Run.


Quando o processo de geração terminar, as curvas de nível vão aparecer na tela. Se você não tiver vendo, lembre-se de observar a ordem no menu lateral: as curvas precisam estar no topo. Agora vamos converter para KML. No menu lateral, clique com o botão direito do mouse na camada das curvas de nível (Contours, como estará nomeado provavelmente). Vá em Export -> Save Feature As. Em Format selecione Keyhole Markup Language [KML]. Em Filename, clique no botãozinho ao lado e escolha um local e nome de arquivo para salvar o kml. Pronto, clique em OK.


Se tudo der certo, o arquivo já estará salvo em KML e pronto para ser aberto no Google Earth ou onde quer que seja.
Simples, não?
Mas se você não achou simples ou encontrou algum problema no caminho, comente aí. Num post futuro podemos falar mais sobre esses tais arquivos DEM e todas as suas aplicações para quem faz esportes outdoor.